
BT-45C BT-40 BT-35E BT-30E BT-30C
ファームウェアアップデート用デバイスドライバー インストール
1. はじめに
BT-45C BT-40 BT-35E BT-30E BT-30C用ファームウェア更新用デバイスドライバーのインストール方法についてご案内します。
2. 対象端末
BT-45C, BT-45CSヘッドセット, BT-40, BT-40Sヘッドセット, BT-35E, BT-30E, BT-30C
3. 事前準備
以下のものを準備します。
- ファームウェア更新を行うヘッドセット(BT-40 BT-35E BT-30E BT-30C)
- BT-35E、BT-30Eの場合は、Windowsパソコン(Windows 10)
- BT-45C、BT-45CSヘッドセット、BT-40、BT-40Sヘッドセット、BT-30Cの場合は、USB Type-C ポートを搭載しているWindowsパソコン(Windows 10)
- アプリケーション:DfuSe_Demo_V3.0.6_Setup.exe
このアプリケーションはSTMicroelectronicsが提供しているソフトウェアを再配布しているものです。
こちらからダウンロードして下さい。
デバイスドライバーインストール後は削除して構いません。 - STドライバーをインストールする
DfuSe_Demo_V3.0.6_Setup.exeを実行し、ドライバーをインストールします。
インストール画面に表示されるインストール先フォルダは後で利用しますので覚えておいて下さい。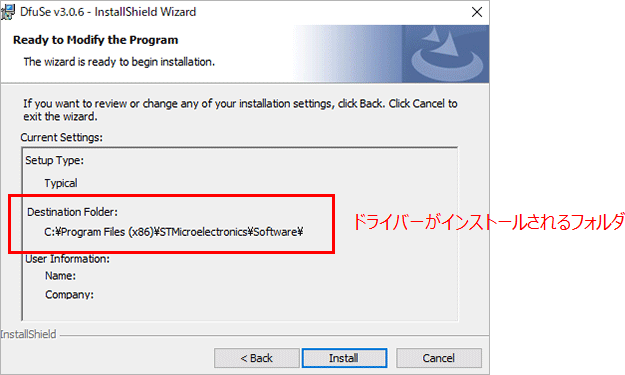
インストール終了後、DfuSe Demo(v3.0.6)画面が立ち上がりますが、「Quit」ボタンで終了して下さい。
4. ドライバーインストール手順
手順
-
ファームアップデートを実行する直前の状態まで進めます。機種によりファームウェアアップデート方法が異なりますので、それぞれのアップデート方法を確認して下さい
<BT-35E、BT-30Eの場合> ファームウェアアップデート方法のページはこちら。
- BT-35Eのインターフェイスボックスとヘッドセットの接続を解除し、ACアダプタから電源を供給します。LEDがオレンジ点灯していることを確認します。
- スタンバイボタン、Volume upボタン、Brightness downボタンを同時に3秒以上押下します。LEDが白色点灯したことを確認します。
- WindowsパソコンとインターフェイスボックスのUSB-Cコネクタを、USB Type-Cケーブル、または、USB Type-A to Cケーブルで接続します。
<BT-40、BT-40Sのヘッドセットの場合> ファームウェアアップデート方法のページはこちら。
- BT-40をWindowsパソコンのUSB Type-Cポートへ接続します。
- PCにインストールした「BT40_FWUpdateTool_V1.2.1.exe」を実行します。
- Connection timeout(E101)エラーが発生した状態にします。
<BT-45C、BT-45CSのヘッドセットの場合> ファームウェアアップデート方法のページはこちら。
- BT-45CをWindowsパソコンのUSB Type-Cポートへ接続します。
- PCにインストールした「BT-45C_UpdateTool_V1.2.1.exe」を実行します。
- Connection timeout(E101)エラーが発生した状態にします。
-
デバイスマネージャーを開きます。
[Windows]キー+[X]キーを押して表示されたメニューから、「デバイスマネージャー(M)」をクリックし起動します。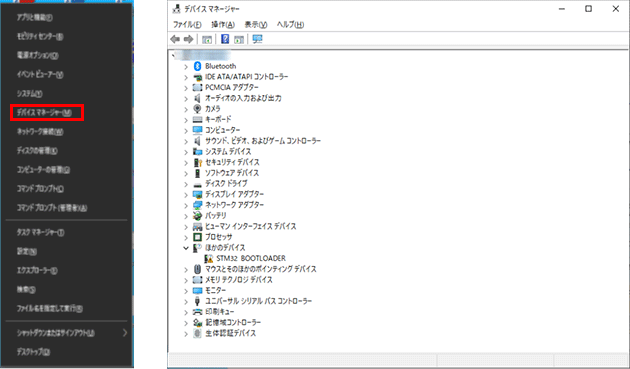
-
ドライバーが正常でないデバイスを開きます。
デバイスマネージャーの「ほかのデバイス」を開きます。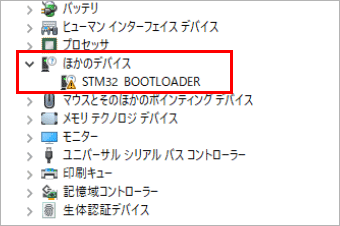
-
"STM32 BOOTLOADER"にドライバーをインストールします。
-
1)デバイスマネージャーの「SMT32 BOOTLOADER」を選択し、マウス右クリックで表示されるメニューから「ドライバーの更新(P)」をクリックします。
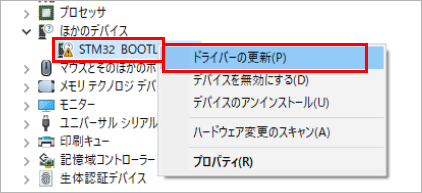
-
2)ドライバーのあるフォルダを指定します。
ドライバーの更新画面が表示されたら、「コンピューターを参照してドライバーを検索(R)」をクリックします。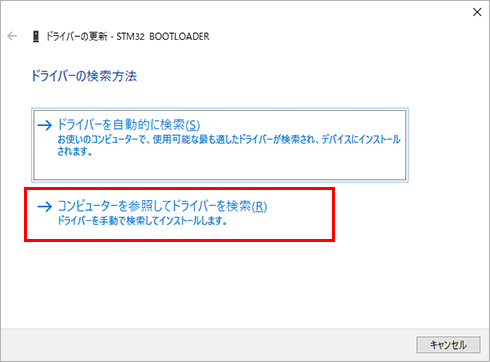
ドライバー参照画面が表示されたら、「参照(R)」ボタンを押します。
「3. 事前準備」でDfuSe_Demo_V3.0.6_Setup.exeを実行した際に確認しているインストール先フォルダを指定します。
通常は次のフォルダとなります。
"C:\Program Files(x86)\STMicroelectronics\Software\DfuSe v3.0.6"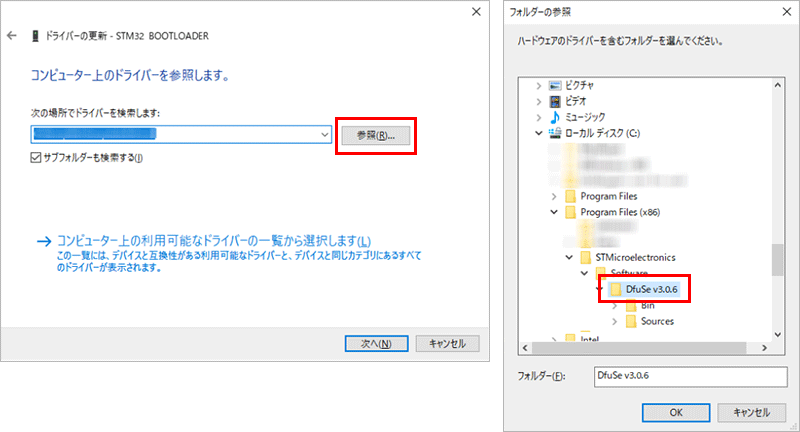
-
3)ドライバーインストール
「サブフォルダーも検索する(I)」がチェックされていることを確認し、「次へ(N)」ボタンをクリックするとドライバーのインストールが始まります。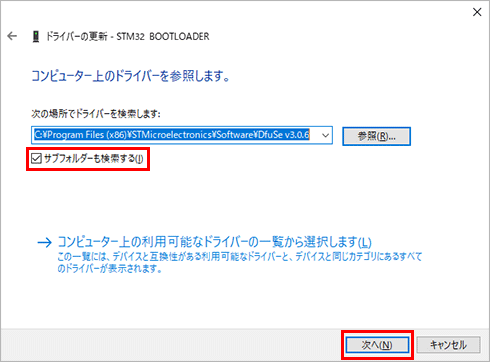
ドライバーのインストールが終了すると「ドライバーが正常に更新されました」という画面が表示されます。
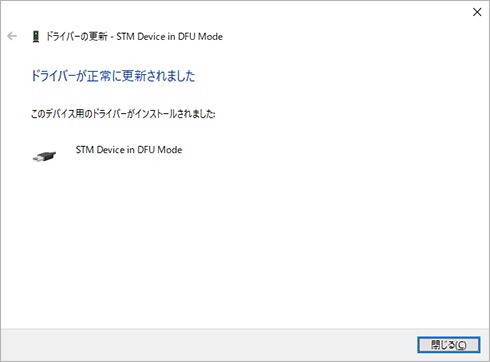
-
4)インストール結果の確認
デバイスマネージャーを開き、「ほかのデバイス」から「STM32 BOOTLOADER」が無くなり「ユニバーサルシリアルバスコントローラー」を展開した中に「STM Device in DFU Mode」というデバイスが表示されていればインストール成功です。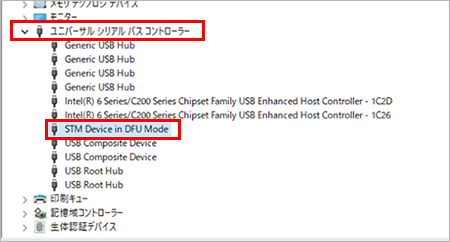
-
