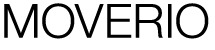
BT-45C BT-40 BT-35E BT-30C
Install of device driver for firmware update
1. Introduction
This article will show you how to install the device driver for updating the firmware for BT-45C, BT-40, BT-35E, BT-30C.
2. Target Products
BT-45C, The Headset of BT-45CS, BT-40, The Headset of BT-40S, BT-35E, BT-30C
3. Advance Preparation
Prepare the following items.
- Headset for updating firmware (BT-40 BT-35E BT-30C)
- For BT-35E, Windows PC (Windows 10)
- For BT-45C, The Headset of BT-405CS, BT-40, The Headset of BT-40S and BT-30C, prepare Windows PC equipped with a USB Type-C port (Windows 10)
- Application: DfuSe_Demo_V3.0.6_Setup.exe
This application redistributes the software provided by STMicroelectronics.
Please download from here - You can delete it after installing the device driver.
- Install the ST driver
Run "DfuSe_Demo_V3.0.6_Setup.exe" to install the driver.
Please keep in mind that the installation folder displayed on the installation screen will be used later.
After the installation is complete, the DfuSe Demo (v3.0.6) screen will appear, but click the "Quit" button to exit.
4. Device driver installation procedure
-
Proceed to the state just before running the firmware update.
The firmware update procedurediffers depending on the model, so please check each update procedure.
<For BT-35E> Click here for the firmware update procedure page.
- Disconnect BT-35E interface box and headset, supply power to interface box by AC adaptor.Confirm if the LED color is orange.
- Press Standby button, Volume up button and Brightness down button in same time for over 3 seconds.Confirm if the LED color is white.
- Connect Windows computer and interface box USB connector by USB Type-C cable or USB Type-A to C cable.
<For BT-40, The Headset of BT-40S> Click here for the firmware update procedure page.
- Connect the plug of BT-40 to USB Type-C Port on Windows computer.
- Execute "BT40_FWUpdateTool_V1.2.1.exe" installed on the compter.
- Put it in the state where the error occurred (Connection timeout(E101)).
<For BT-45C, The Headset of BT-45CS> Click here for the firmware update procedure page.
- Connect the plug of BT-40 to USB Type-C Port on Windows computer.
- Execute "BT-45C_UpdateTool_V1.2.1.exe" installed on the compter.
- Put it in the state where the error occurred (Connection timeout(E101)).
-
Open Device Manager.
From the menu displayed by pressing the [Windows] key + [X] key, click "Device Manager (M)" to start it.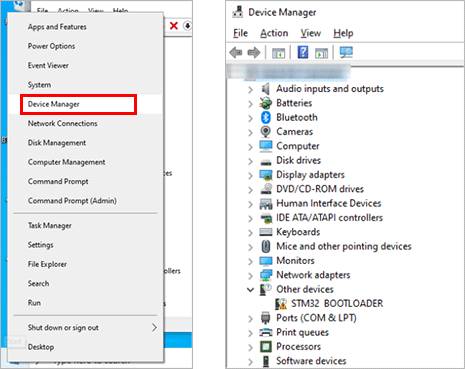
-
The driver opens the abnormal device.
Open "Other Devices" in Device Manager.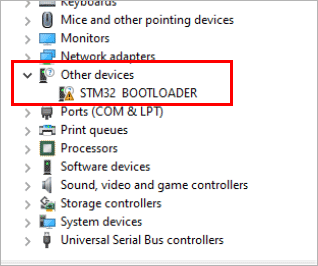
-
Install the driver in "STM32 BOOTLOADER".
-
1) Select "SMT32 BOOTLOADER" in Device Manager, and click "Update Driver (P)" from the menu displayed by right-clicking the mouse.
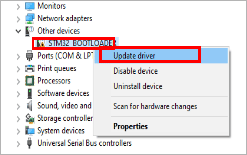
-
2) Specify the folder containing the driver.
When the driver update screen is displayed, click "Browse my computer for drivers".
When the driver reference screen is displayed, press the "Reference (R)" button.
Specify the installation folder that was confirmed when DfuSe_Demo_V3.0.6_Setup.exe was executed in "3. Preparation".
Normally, it will be the following folder.
"C:\Program Files(x86)\STMicroelectronics\Software\DfuSe v3.0.6"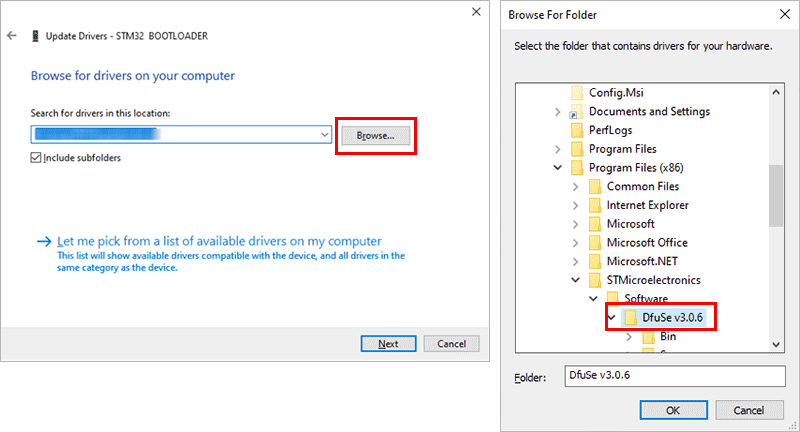
-
3) Driver installation
Check "Include subfolders", and click the "Next (N)" button to start the driver installation.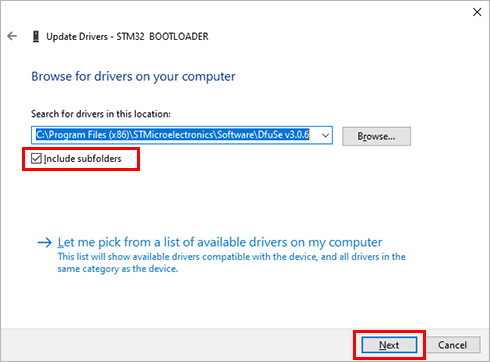
When the driver installation is complete, the screen "Windows has successfully updated your drivers" is displayed.
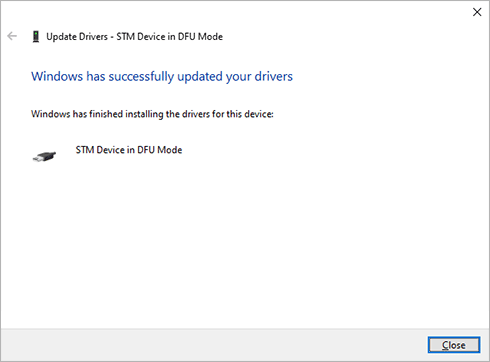
-
4) Check the installation result
Open the device manager, there is no "STM32 BOOTLOADER" in "Other devices".
And if "STM Device in DFU Mode" is displayed in "Universal Serial Bus Controller", it is successful.
-
