Software Updates
BT-40/40S Headset
Firmware update tool Release Note (Ver.1.2.1)
1. Introduction
This update application includes the firmware update application.
Update the firmware of BT-40 to Ver.1.2.1 by executing this installer to install and then executing the the firmware update application.
2. Target product
BT-40 and the Headset of BT-40S before firmware version Ver.1.1.1.
Check here for how to check the firmware version.
3. Release history
| Version | Date | Update contents | |
|---|---|---|---|
| 1.2.1 | 2022. 9.1 |
|
|
| 1.1.1 | 2022. 4.4 |
|
Ver.1.1.1 Release NoteVer.1.1.1 |
| 1.1.0 | 2022. 1.13 |
|
Ver.1.1.0 Release NoteVer.1.1.0 |
| 1.0.1 | 2021. 6.1 |
|
Ver.1.0.1 Release NoteVer.1.0.1 |
| 1.0.0 | - |
|
|
4. Advance preparation
Please prepare bellows.
- Target product: BT-40 (or Headset of BT-40S)
- DisplayPort over USB Type-C compatible Windows computer (Windows10)
(With the firmware update tool 1.01, it was possible to update on an Android™ smartphone, but this version is only for Windows.) - Installer: BT-40_UpdateTool_Installer.msi
This update application includes the firmware update application.
Please download from "8. How to get".
Download it to any location and execute "BT-40_UpdateTool_Installer.msi"
After update firmware, it can be deleted form PC.
Also, the update application cannot be used on a PC without a monitor, so be sure to update on a PC with a monitor.
When execute installer, the following screen will be displayed.
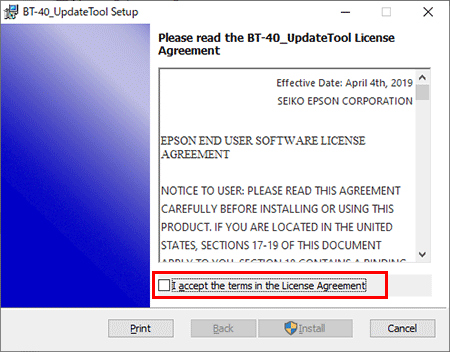
Please check the License Agreement, and if you agree, click the check box.

If you agree and click the check box, the "Install" button will be enabled, so please install it.
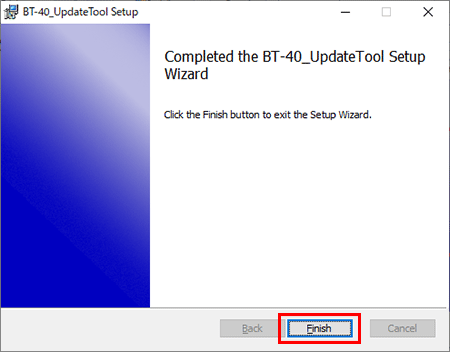
After the installation is complete, click the "Finish" button to exit the installer.
When the installation is completed, the firmware update application ("BT-40_UpdateTool_V1.2.1.exe") will be installed in the following directory.
"C:\Program Files (x86)\EPSON BT-40"
After update firmware, it can be deleted form PC.
5. Firmware update procedure
Procedure
-
Connect the plug of BT-40 to USB Type-C Port on Windows computer.
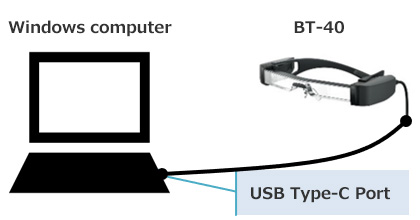
* At first update, "Setting up a device" notice will be shown. The device driver will be installed automatically, but your PC must be connected to the Internet.
Please wait for a while until "Device is ready" notice comes and then move to next procedure.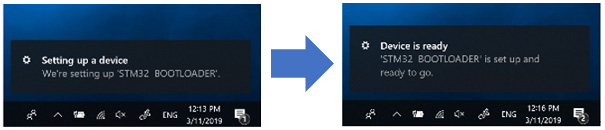
* When updating on a Windows computer with Windows 10 version "20H2" or later, the "Device Setup" notification may not appear.
In this case, download and install the driver from "Download of device driver for firmware update".* When using the update application, do not set the display to "Show only on 1".
Check your display settings from Settings> System> Display> Multiple displays> Multiple displays.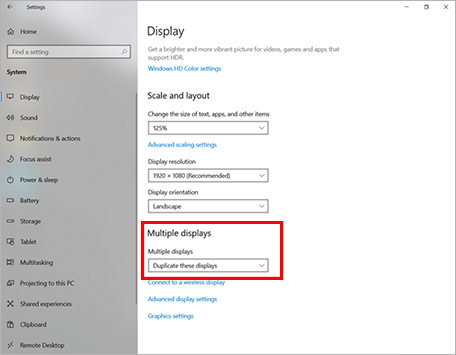
-
Execute "BT-40_UpdateTool_V1.2.1.exe" installed on the computer.*1
The firmware update application can also be executed from the start menu.
When you run the application, the following window will be displayed on the screen, and when you press the "UPDATE" button, the update will start.*2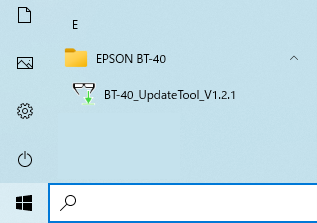
Firmware update takes around 1 minute.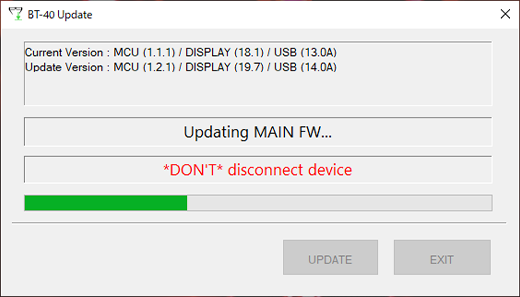
Caution: During firmware update, do not disconnect BT-40 from Windows computer. When disconnected, device might not operate correctly.*1 Please turn off the other applications before executing this update application.
*2 If the BT-40 is not connected or the battery level is low for computer, the "UPDATE" button may disabled and the update may not be able to start. -
When you see the following message, remove the BT-40 from computer and reconnect it to computer USB Type-C port.
Caution: firmware update has not been completed yet.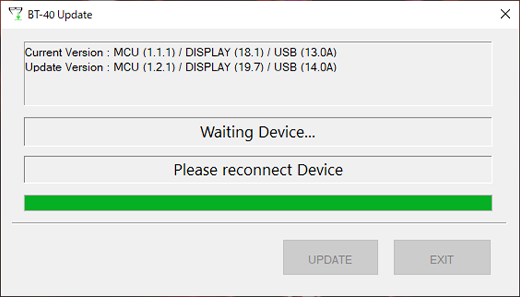
-
When the firmware update is completed, the following dialog will be displayed.
Click "OK" in the dialog and press the "EXIT" button to exit the update application.
* If the error dialog is appeared, keep connect the windows computer and the BT-40.
Then back to Step 2. -
Disconnect BT-40 from Windows computer.
The firmware of BT-40 updated will be active from next working.
6. How to check firmware version
Procedure
- Connect the plug of BT-40 to USB Type-C Port on Windows computer.
- Execute "BT-40_UpdateTool_V1.2.1.exe" *1
The firmware version is indicated on the below dialog.

*1 Please turn off the other applications before executing this update application.
7. Troubleshooting
Problem: After pressing the "UPDATE" button, the following image is displayed and the update cannot be performed.
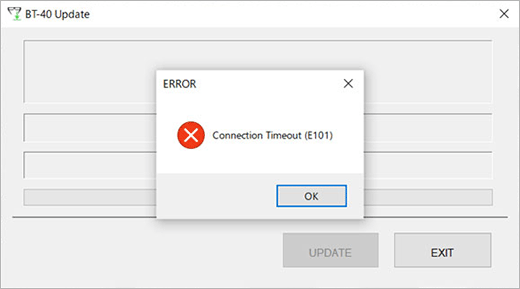
Possible cause:
The software required for the update is not installed.
Solution:
Download and install the driver from "Download of device driver for firmware update".
Problem: After pressing the "UPDATE" button, "E021/E043/E044" is displayed, and the update cannot be performed.
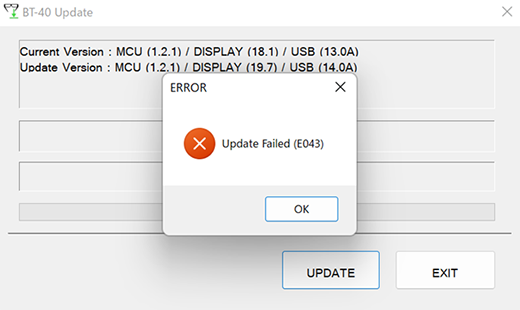
Possible cause:
Communication failed and update was not completed.
Solution:
Exit the firmware update application and start over from step 2.
* Do not remove the BT-40 from the Windows computer at this time.
Problem: BT-40 after updating firmware does not show images from the connected device, which was confirmed the fine connection with BT-40.
Possible cause1:
BT-40 doesn't show the image by "Tap to hide images" feature enabled.
(This feature can be used MOVERIO Link Pro.)
Solution:
Tap the BT-40 to release the hiding images.
Procedure
Tap twice the left-side of headset by two fingers.
Expect result
BT-40 show the images by releasing the hiding.
Possible cause2:
Updating was failed.
Solution:
Please perform the update procedure again.
8. How to get
You can download the Firmware Update Tool after that you agree the Software License Agreement.

