Moverio Controller Function SDK
Developer's Guide for Unity plug-in
2. Application development
2.1. Quick start
This guide will show you how to set up your development environment and try out the Moverio Controller Function UnityPlugin sample.

Requirements
Hardware
- Moverio controller
- USB Type-C cable to connect the Moverio controller to your PC
Software
- Unity 2020.3LTS
- Make sure to include Android Build Support during installation
- Download Moverio Controller Function UnityPlugin 1.1.0 > The SDK is downloaded as MoverioControllerFunctionUnityPlugin_1.1.0.unitypackage.
- Android SDK 9.0 (API Level 28) or later installed using the Android Studio SDK Manager
Creating a Unity project
- Open Unity and create a new 3D project.
- Import the Moverio Controller Function UnityPlugin.
- Select Assets> Import Package> Custom Package.
- Select the downloaded MoverioControllerFunctionUnityPlugin_1.1.0.unitypackage.
- In the Importing Package dialog, make sure all options are selected and click Import.
Open sample scene
- Find and open the Menu scene in Unity's Project window.
> Assets > MoverioControllerFunctionUnityPlugin > Samples > UIControl > Scenes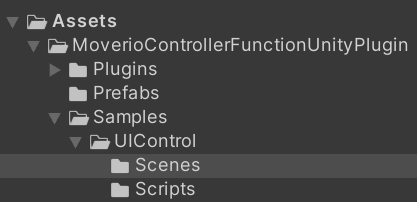
Configure build settings
- Open the Build Settings window from File> Build Settings.
- Select Android and click Switch Platform.
- Click Player Settings in the Build Settings window.
- In the Inspector window, configure Player Settings as follows:
| configuration | value |
|---|---|
| Player Settings > Other Settings > Package Name |
Create a unique app ID using the Java package name format. For example, com.example.helloMoverio |
| Player Settings > Other Settings > Minimum API Level | Android 9.0 'Pie' (API level 28) or higher Android 9.0 |
Build and run the sample

- Enable developer options and USB debugging on the Moverio controller.
- Connect the Moverio controller to your PC.
- In the Unity Build Settings window, click Build and Run.
- Remove the Moverio controller from your PC.
- Tap the button of the sample you want to check.
Supplementary item of sample
- When KEY_LOCK_ENABLE is set on the setting of KeyLock, KEY_LOCK_DISABLE will be set after 5 second automatically.
Limitations of the sample
- This sample was created with Unity2020.3LTS.
- t will not work with Unity2018 or earlier versions.
2.2. UI control
Be able to control the setting of keys of the Moverio controller, and so on.
2.2.1. Function list
| Function | Contents |
|---|---|
| UI mode | controlGet/Set UI mode |
| Keycode management | Get/set key code of physical key |
| Key enable/disable control | Get/set physical key enable/disable |
| Lighted setting of LED enable/disable control | Get/Set lighted setting of controller LED enable/disable |
| KeyLock feature enable/disable control | Get/Set KeyLock feature (physical key/display touch) enable/disable |
| Reset key state | Reset physical key settings to default |
| Recconect | Reconnecting dedicated controller |
The above functions are implemented by UIControl of sample scene

| Label | Function |
|---|---|
| UIMode | UI mode control |
| KeyAssign | Keycode control |
| KeyEnable | Key enable/disable control |
| ControllerLedMode | Lighted setting of LED enable/disable control |
| KeyLock | KeyLock feature enable/disable control |
| Reset | Reset key state |
| Reconnect | Reconnect |
For details of the function, refer to Moverio Controller Function SDK Developer's Guide.
2.2.2. UI control tutorial
This section describes how to control UI with Unity application.
-
Create a Unity project and import the package.
Refer to Create a Unity project for how to create.
-
Drag and drop MoverioUI into the hierarchy window.
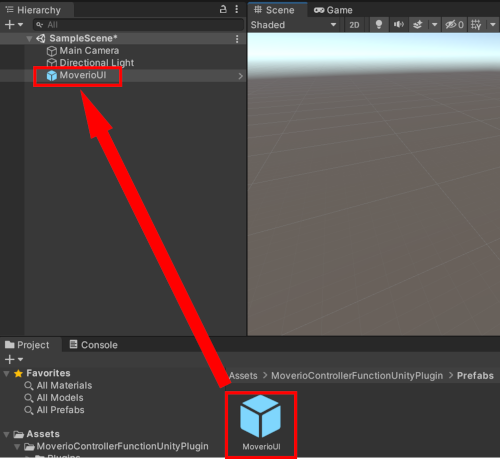
-
Create a script.
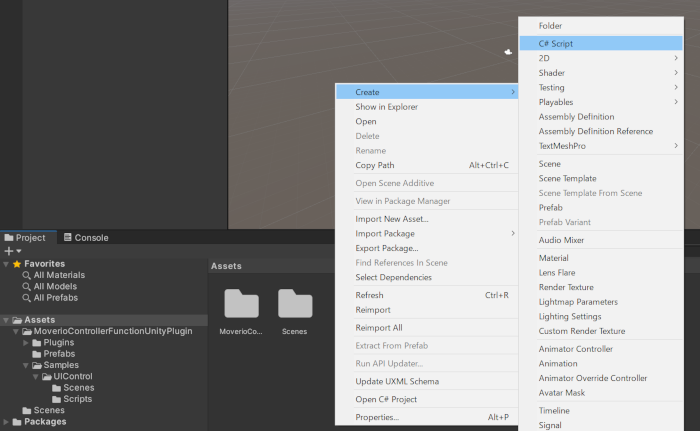
-
Add using.
Open the script created in 3 and describe as using MoverioControllerFunctionUnityPlugin;
using MoverioControllerFunctionUnityPlugin; -
Call a function.
Describe the API you want to use like MoverioUI.GetKeyAssign
Refer to the following script for the description method of each function.
Lebel
Script
UIMode
GetUIModeController.cs
SetUIModeController.csKeyAssign
GetKeyAssignController.cs
SetKeyAssignController.csKeyEnable
GetKeyEnableController.cs
SetKeyEnableController.csControllerLedMode
GetControllerLedModeController.cs
SetControllerLedModeController.csKeyLock
GetKeyLockController.cs
SetKeyLockController.csReset
ResetToDefaultController.cs
Reconnect
UIReconnectController.cs
-
Attach script to GameObject

