Moverio Basic Function SDK
Developer's Guide for Android & Windows
2. Developing Android Apps
2.1. Android application software developmet procedure
2.1.1 Android SDK
Following is an explanation how to install Android SDK using Windows 10 PC as an example.
Download Android Studio
Android Studio will be downloaded from following Android developer's site.
Current version is Android Studio 4.0.1 (as of Aug. 2020)
https://developer.android.com/studio/
Install Android Studio
Follow an installer instlaction and install Android Studio on your PC.
The later explanation is based on the SDK is installed in the following folder
C:¥Users¥<user name>¥AppData¥Local¥Android¥Sdk
Android Studio proxy settings
When developing an application in a network environment that requires proxy settings, set the Android Studio proxy settings. Please check the detailed procedure on the site below.
https://developer.android.com/studio/intro/studio-config#gradle-plugin
If you do not know the proxy settings, ask your network administrator how to connect to the external network using the proxy.
Acquiring/updating tools with Android SDK Manager
Use the Android SDK Manager for the tools required for application development. Please check the detailed procedure on the site below.
https://developer.android.com/studio/intro/update#sdk-manager
2.1.2 USB driver settings
Install the USB driver on the PC to connect to target Android device for application development. For USB driver settings, refer to the procedure of the Android device you are targeting to use as MOVERIO controller.
2.1.3 Connecting MOVERIO controler
This section describes how to connect the host devide to a computer with ADB (Android Debug Bridge) settings completed.
ADB is a versatile command line tool for communicating with devices, included in the Android SDK Platform-Tools package.
See below for details.
https://developer.android.com/studio/command-line/adb
Host Device setting
Please enable the developer settings of the host device. Then enable USB debugging. Check the detailed steps on the site below.
https://developer.android.com/studio/debug/dev-options
Connecting
Use the ADB connection confirmation command to check if the computer and host device are connected.
Start a command prompt and run;
"cd C:\Users\<user name>\AppData\Local\Android\sdk\platform-tools"
*It is convenient to set the above path as an environment variable.
If you execute "adb devices" and the device name is displayed in the list, ADB connection is established

If it is not displayed, reconnect the host device with USB and execute "adb devices" again.
2.1.4 Embed the Moverio Basic Function SDK
Below explanation is based on using Android Studio.
Display the Project View of Android Studio and create a "libs" folder from [File]-[New]-[Directory].
After C:¥Users¥<user name>¥AndroidStudioProjects¥<application name>¥app¥libs is created.
Put BasicFunctionSDK_1.2.1.aar there.
Then define your application's minimum API level at 24 and add BasicFunctionSDK_1.2.1.aar to your application's dependencies.
apply plugin: 'com.android.application'
android {
:
// define APIlevel 24
minSdkVersion 24
:
}
dependencies {
:
// add BasicFunctionSDK.aar
implementation files('libs/BasicFunctionSDK_1.2.1.aar')
:
:
}Push the Sync Project with Gradle Files button at the top of Android Studio to reflect Gradle changes to the project.
Note : If you want to set minifyEnabled property to true in build.gradle
If you build your application with Moverio Basic Function SDK included and minifyEnabled property in build.gradle set to true, Moverio Basic Function SDK may not work properly depending on the version of Android Studio. If you want to set the minifyEnabled property to true, please exclude the classes included in the Moverio Basic Function SDK package from obfuscation and optimization in your application's proguard-rules.pro file.
:
-keep class com.epson.moverio.** {*; }:
:
2.2. Display Control
Display brightness adjustment
Moverio is equipped with a see-through type display, and the visibility of the displayed image changes depending on the brightness of the surrounding environment. You can make the displayed image easier to see by increasing the brightness of the display when the surrounding environment is bright and by decreasing the brightness of the display when the surrounding environment is dark.
To adjust the display brightness, first establish communication with the Moverio display. To do this, create an instance of the DisplayManager class and call the open() method.
When using DisplayManager class of Moverio Basic Function SDK, in order to avoid name collision with DisplayManager class of Android standard, import "com.epson.moverio.hardware.display.DisplayManager" or use a class name of "com.epson.moverio.hardware.display.DisplayManager" at the time of instance generation.
import com.epson.moverio.hardware.display.DisplayManager;public class DisplayActivity extends Activity {
private com.epson.moverio.hardware.display.DisplayManager mDisplayManager = null;
Next, set the display brightness adjustment mode to manual mode or automatic mode. Use the setBrightnessMode() method to set it.Pass the BRIGHTNESS_MODE_MANUAL argument for manual mode and the BRIGHTNESS_MODE_AUTOMATIC argument for automatic mode.It cannot be used the setBrightness() method to adjust the display brightness when the display brightness adjustment mode is in automatic mode.
To adjust the display brightness manually, use the setBrightness() method to adjust the display brightness. For the adjustable display brightness range, refer to Display Brightness Adjustable Range.
Finally, when you finish adjusting the brightness of your display, be sure to disconnect it from your Moverio display. Use the close() and release() methods to release.
private DisplayManager mDisplayManager = new DisplayManager(context);
try {
mDisplayManager.open();
} catch (IOException e) {
e.printStackTrace();
}
mDisplayManager.setBrightnessMode(DisplayManager.BRIGHTNESS_MODE_MANUAL);
mDisplayManager.setBrightness(15);
mDisplayManager.close();
mDisplayManager.release();
Switch 2D/3D display mode
The Moverio display supports Side-by-Side 3D content display. If the video displayed by Moverio is Side-by-Side type 3D content and you want to control it from the app, use the dedicated API.
Side-by-Side format is a method to store image information for left eye and right eye side by side in one screen information.
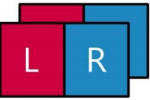
When creating Side-by-Side format video, place the left-eye image and right-eye image in the left and right halves of the video, respectively.
For example, when creating a 1280x720 (HD size) Side-by-Side format image, place a 640x720 image in the left-eye image and a 640x720 image in the right-eye image as shown below.

To switch the display between 2D/3D display mode, first establish communication with the display of Moverio. To do this, create an instance of the DisplayManager class and call the open() method.
Next, set the 2D/3D display mode of the display to 2D display mode or 3D display mode. To set it, use the setDisplayMode() method. Pass the DISPLAY_MODE_2D argument for 2D display mode and the DISPLAY_MODE_3D argument for 3D display mode.
Finally, when you finish setting the 2D/3D display mode, be sure to disconnect the communication with the Moverio display. Use the close() and release() methods to release.
private DisplayManager mDisplayManager = new DisplayManager(context);
try {
mDisplayManager.open();
} catch (IOException e) {
e.printStackTrace();
}
mDisplayManager.setDisplayMode(DisplayManager. DISPLAY_MODE_3D);
mDisplayManager.close();
mDisplayManager.release();
Disdplay On/Off
If you want to hide the video displayed on Moverio, use the dedicated API.
To set the display on/off, first establish communication with the display on the Moverio. To do this, create an instance of the DisplayManager class and call the open() method.
Then set the display to on or off. To set it, use the setDisplayState() method. Pass the DISPLAY_STATE_ON argument to show the display and the DISPLAY_STATE_OFF argument to hide the display.Finally, when you've completed On/Off your display, be sure to disconnect it from your Moveio display. Use the close() and release() methods to release.
private DisplayManager mDisplayManager = new DisplayManager(context);
try {
mDisplayManager.open();
} catch (IOException e) {
e.printStackTrace();
}
mDisplayManager.setDisplayState (DisplayManager.DISPLAY_STATE_OFF);
mDisplayManager.close();
mDisplayManager.release();
Display distance control
You can adjust the display distance of Moverio's display using a dedicated API. The dedicated API has a function to horizontally shift the left and right display images. You can adjust the display congestion according to the horizontal shift amount.
If the actual object is closer than the display distance, shift the left and right images inward as shown below. By doing so, the virtual display distance of the display can be reduced
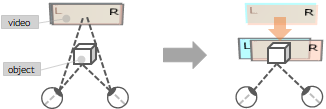
If the actual object is farther than the display distance of the display, shift the left and right images outward as shown below. By doing so, the virtual display distance of the display can be increased.
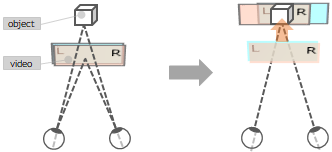
However, since the left and right images are shifted by using this function, the edges of the left and right images will be interrupted.
Therefore, it is necessary for the application to consider the screen configuration according to the amount of video shift.
For the relationship between the virtual display distance of the display and the image shift amount, refer to The range of adjustable virtual display distance step and the horizontal pixel shift amount.
To adjust the display's virtual viewing distance, first establish communication with the Moverio display. To do this, create an instance of the DisplayManager class and call the open() method.
Next, set the adjustment amount step. For setting, use the setScreenHorizontalShiftStep() method. For the adjustment amount step, refer to The range of adjustable virtual display distance step and the horizontal pixel shift amount.
Finally, when you're done making adjustments, be sure to disconnect your Moverio display. Use the close() and release() methods to release.
private DisplayManager mDisplayManager = new DisplayManager(context);
try {
mDisplayManager.open();
} catch (IOException e) {
e.printStackTrace();
}
mDisplayManager. setScreenHorizontalShiftStep(39);
mDisplayManager.close();
mDisplayManager.release();
Display automatic sleep
You can set the automatic sleep setting of Moverio's display using a dedicated API.
When the display's automatic sleep setting is enabled, putting the Moverio on/off and placing it on a desk will turn off the display automatically. Also, the display will be displayed automatically when the MOVERIO headset is installed. By enabling this function, it is possible to reduce the power consumption when the Moverio headset is not installed.
To set the display to auto-sleep, first establish communication with the Moverio display. To do this, create an instance of the DisplayManager class and call the open() method.
Next, enable or disable the display's automatic sleep setting. Use the setDisplayAutoSleepEnabled() method for setting. Pass the DISPLAY_AUTO_SLEEP_ENABLE argument to enable the setting and the DISPLAY_AUTO_SLEEP_DISABLE argument to disable the setting.
Finally, when you're done with the settings, make sure you disconnect from the Moverio display. Use the close() and release() methods to release.
private DisplayManager mDisplayManager = new DisplayManager(context);
try {
mDisplayManager.open();
} catch (IOException e) {
e.printStackTrace();
}
mDisplayManager. setDisplayAutoSleepEnabled(DisplayManager.DISPLAY_AUTO_SLEEP_ENABLE);
mDisplayManager.close();
mDisplayManager.release();
Display manual sleep
A dedicated API can be used to set the user to manually put the Moverio display to sleep.
If you have enabled the display's manual sleep setting, tap the side of the Moverio to turn off the display. Also, tap the side of Moverio again to show the display. This function can be used when the wearer of Moverio wants to immediately turn off the front image.
To set the display to manual sleep, first establish communication with the display in Moverio. To do this, create an instance of the DisplayManager class and call the open() method.
Next, enable or disable the manual sleep setting on the display. Use the setDisplayUserSleepEnabled() method for setting. Pass the DISPLAY_USER_SLEEP_ENABLE argument to enable the setting and the DISPLAY_USER_SLEEP_DISABLE argument to disable the setting.
Finally, when you're done with the settings, make sure you disconnect from the Moverio display. Use the close() and release() methods to release.
private DisplayManager mDisplayManager = new DisplayManager(context);
try {
mDisplayManager.open();
} catch (IOException e) {
e.printStackTrace();
}
mDisplayManager. setDisplayUserSleepEnabled(DisplayManager.DISPLAY_USER_SLEEP_ENABLE);
mDisplayManager.close();
mDisplayManager.release();
Creating images for the see-through function
MOVERIO is a device that uses projection technology. This system provides the user with an image projected onto a half-mirror via a light-guided panel, creating a half-mirror version (whereby not all the pixels are needed) allowing images to be arranged over a real-life scene giving a sense of transparency, and creating a more vivid augmented reality experience.
To create this transparent background effect, so visual elements (text, graphics...) stand out vividly, the background will need to be set to black when drawing on the projection, so you display the target section overlapping with the actual images.

2.3. Sensor Control
The MOVERIO has various sensors in the headset that detect movement, direction, and ambient illuminance. The Moverio Basic Function SDK allows you to get the raw data of these sensors. By using the sensor data, it is possible to guess the movement of the wearer's head and the surrounding brightness.
Sensor List
Moverio is equipped with various types of sensors.
There are hardware-based sensors such as Accelerometer, Geomagnetic Sensor, Gyroscope, and Ambient Light Sensor, as well as software sensors generated from the output values of multiple hardware-based sensors.
| Sonser | Type | Discription | Usage |
|---|---|---|---|
| TYPE_ACCELEROMETER | Hardware | Measures the acceleration of Moverio including gravity with the acceleration [m/s2] of 3 axes (x, y, z). | Motion detection (tilt, etc.) |
| TYPE_MAGNETIC_FIELD | Hardware | The surrounding geomagnetism is measured with 3-axis (x, y, z) geomagnetism [μT]. | Orientation detection |
| TYPE_GYROSCOPE | Hardware | The angular velocity of Moverio is measured with the angular velocity [rad/s] of 3 axes (x, y, z). | Motion detection (rotation etc.) |
| TYPE_LIGHT | Hardware | Measure the ambient illuminance [lx]. | Adjusting the brightness of the display according to the ambient illumination |
| TYPE_GRAVITY | Software | Gravity is measured by acceleration [m/s^2] on three axes (x, y, z). | Motion detection (tilt, etc.) |
| TYPE_LINEAR_ACCELERATION | Software | It is measured by acceleration of 3 axes (x, y, z) [m/s^2] excluding gravity. | Application to tap, walking detection, etc. |
| TYPE_ROTATION_VECTOR | Software | Measures the orientation of Moverio with a rotation vector. | Head tracking etc. |
| TYPE_MAGNETIC_FIELD_UNCALIBRATED | Software | The surrounding geomagnetism is measured with uncalibrated 3-axis (x, y, z) geomagnetism [μT] and 3-axis calibration information (x_bias, y_bias, z_bias). | Application to direction detection and head tracking |
| TYPE_GAME_ROTATION_VECTOR | Software | Measures the orientation of Moverio with a rotation vector that does not use geomagnetism. | Head tracking etc. |
| TYPE_GYROSCOPE_UNCALIBRATED | Software | The Moverio angular velocity is measured on the uncalibrated three-axis (x, y, z) angular velocity [rad/s] and the estimated drift three-axis (x_bias, y_bias, z_bias). | Application to motion detection (rotation etc.) and head tracking |
| TYPE_STATIONARY_DETECT | Software | Detects the Moverio stationary. | Headset attachment/detachment detection, etc. |
| TYPE_MOTION_DETECT | Software | It detects the movement of Moverio. | Headset attachment/detachment detection, etc. |
| TYPE_ACCELEROMETER_UNCALIBRATED | Software | The acceleration of Moverio including gravity is measured with the uncalibrated 3-axis (x, y, z) acceleration [m/s2] and the estimated bias compensation 3-axis (x_bias, y_bias, z_bias). | Application to motion detection (tilt, etc.) and head tracking |
| TYPE_HEADSET_TAP_DETECT | Software | Detects taps on the headset. | Headset tap detection |
Axis of Sensors
Moverio's headset sensor is the same as the Android standard sensor coordinate system. When wearing the Moverio, the X axis points to the right, the Y axis points up, and the Z axis points to the wearer's direction.

Acquiring sensor values
With the Moverio Basic Function SDK, you can use various sensors installed in Moverio.
To get sensor data, first establish communication with the sensor in Moverio. To do this, create an instance of the SensorManager class and call the open() method. At that time, pass the sensor type and sensor data listener instance as arguments.
Please execute SensorManager#open after confirming that the image is displayed on Moverio after 10 seconds or more after connecting Moverio to the smartphone with USB. If you execute SensorManager#open within 10 seconds, communication may not be established normally.
When using the SensorManager class of the Moverio Basic Function SDK, in order to avoid name collision with the Android standard SensorManager class, import "com.epson.moverio.hardware.sensor.SensorManager" or set a class name as "com.epson.moverio.hardware.sensor.SensorManager" when creating an instance.
import com.epson.moverio.hardware.sensor.SensorManager;public class SensorActivity extends Activity implements SensorDataListener {
private com.epson.moverio.hardware.sensor.SensorManager mSensorManager = null;
The type of sensor supported depends on the model. Check the supported sensor types by using the getSupportedSensorList() method.
@Override
public final void onCreate(Bundle savedInstanceState) {
super.onCreate(savedInstanceState);
mSensorManager = new SensorManager(this);
// Get supported sensor list.
List<Interger> sensorList = mSensorManager.getSupportedSensorList();
Log.v("Sample", sensorList.toString();
}
The sensor data can be obtained at any time with the registered listener's onSensorDataChanged() method. The onSensorDataChanged() method is called very fast. In order to use the sensor efficiently in the application, do not execute the time-consuming processing in the onSensorDataChanged() method as much as possible. Finally, if you want to end the acquisition of sensor data, please be sure to cancel the communication with the sensor of Moverio. Use the close() and release() methods to release.
Sensor data can be obtained as an instance of the SensorData class. For details on the SensorData class, refer to the API reference.
public class SensorActivity extends Activity implements SensorDataListener {
private SensorManager mSensorManager = null;
@Override
public final void onCreate(Bundle savedInstanceState) {
super.onCreate(savedInstanceState);
mSensorManager = new SensorManager(this);
}
@Override
protected void onResume() {
super.onResume();
try {
mSensorManager.open(SensorManager.TYPE_ACCELEROMETER, this);
} catch (IOException e) {
e.printStackTrace();
}
}
@Override
protected void onPause() {
super.onPause();
mSensorManager.close(this);
mSensorManager.release();
}
@Override
public void onSensorDataChanged(SensorData data) {
// Do something with this sensor value.
}
Notes on sensor control
When controlling the sensor with Moverio Basic Function SDK, it can be used with a single application software. If you want to control the sensor with another application software, be sure to stop using the sensor control of the application software that is using the sensor control before using it.
If you use multiple sensors at the same time on your Android device, the sensor data acquisition frequency may decrease.
2.4. Camera control
Moverio has a camera in the headset that captures the front of the wearer. With Moverio Basic Function SDK, you can acquire video data from the camera and shoot still images/videos. By using the video data of the camera, it can be applied to the purposes such as marker recognition in addition to normal shooting.
Note: The camera function of Moverio Basic Function SDK may not work properly on Android 10 smartphones. Be sure to check the following operating conditions before using the camera function.
| targetSdkVersion 28 or later | targetSdkVersion 27 or older | |
|---|---|---|
| Android 11 | Work | Work |
| Android 10 | Not work | Work |
| Android 9 or older | Work | Work |
In addition, applications registered in Google Play after November 2021 must have targetSdkVersion set to 30 or higher.
Reference: https://developer.android.com/distribute/best-practices/develop/target-sdk
In order to release an application that incorporates the camera function of Moverio Basic Function SDK on Google Play, the target Android version of the application must be 9 or lower, or the target Android version of the application must be 11.
Note: The CaptureStateCallback class will be deprecated. Please be sure to use the CaptureStateCallback2 class for Version 1.1.0 or later.
CAMERA Specification
| BT-35E | BT-45C | |
|---|---|---|
| Effective pixel count | 500 milion pixel | 800 milion pixel |
| Capture format | RGB565/ARGB8888 | RGB565/ARGB8888/YUY2/H.264 |
| [Capture format] | [RGB565/ARGB8888] | [RGB565/ARGB8888] |
| Image resolution | 640x480, 60fps/30fps/15fps | 640x480, 60fps/30fps |
| /frame rate | 1280x720, 60fps/30fps/15fps 1920x1080, 30fps/15fps 2592x1944, 15fps |
1280x720, 60fps/30fps 1920x1080, 30fps 1600x1200, 30fps 2560x1440, 20fps 3264x2448, 10fps [YUY2] 640x480, 30fps 1280x720, 10fps 1920x1080, 5fps 1600x1200, 5fps 2560x1440, 2fps 3264x2448, 1fps [H.264] 640x480, 60fps/30fps 1280x720, 60fps/30fps 1920x1080, 30fps 1600x1200, 30fps 2560x1440, 30fps 3264x2448, 30fps |
| Exposure compensation mode | auto/manual | auto/manual |
| Manual exposure compensation step | -5 ~ +5 | -7 ~ +5 |
| Auto focus mode | off | auto/manual |
| Manual focus | - | +30 ~ +3000 [mm] |
| Sharpness | 0 ~ +128 | - |
| Brightness | -127 ~ +127 | 0 ~ +255 |
| Gain | 0 ~ +255 | +1024 ~ +16383 |
| White ballance | auto /cloudy_daylight(6000K)/daylight(5500K) /fluorescent(4200K)/incandescent(3200K) /twilight(3500K) |
auto /cloudy_daylight(6000K)/daylight(5500K) /fluorescent(4200K)/incandescent(3200K) /twilight(3500K) |
| Power line frequency | 50Hz/60Hz | 50Hz/60Hz/Disable |
| Camera indicator mode | auto | auto/on/off |
Preview function
Note: If you want to display a preview using an instance of the Surface class, see Display a preview using an instance of the Surface class as an argument.
You can use the Moverio Basic Function SDK to display a preview of the camera image installed in Moverio.
To display the preview, first establish communication with the camera of Moverio. To do this, create an instance of the CameraManager class and call the open() method. At that time, pass the SurfaceHolder of SurfaceView used for preview display as an argument.
Next, call the startCapture() method of the CameraDevice class to start the acquisition of camera image data. Then, by calling the startPreview() method of the CameraDevice class, the preview image is displayed in the SurfaceView of the SurfaceHolder passed by the argument of the open() method.
When using the CameraManager class of the Moverio Basic Function SDK, in order to avoid name collision with the AndroidManager CameraManager class, import com.epson.moverio.hardware.camera.CameraManager or class when creating an instance. Name it com.epson.moverio.hardware.camera.CameraManager
import com.epson.moverio.hardware.camera.CameraManager;public class CameraActivity extends Activity implements ActivityCompat.OnRequestPermissionsResultCallback {
private com.epson.moverio.hardware.camera.CameraManager mCameraManager = null;
If you want to stop displaying the preview, call the stopPreview() method. When you finish using the camera, call the stopCapture() method to stop the acquisition of camera image data and call the close() and release() methods to disconnect the communication with the camera.
public class CameraActivity extends Activity implements ActivityCompat.OnRequestPermissionsResultCallback {
private CameraManager mCameraManager = null;
private CameraDevice mCameraDevice = null;
private SurfaceView mSurfaceView = null;
private PermissionHelper mPermissionHelper = null;
private CaptureStateCallback2 mCaptureStateCallback2 =new CaptureStateCallback2() {
@Override
public void onCameraOpened() {
mCameraDevice.startCapture();
}
@Override
public void onCaptureStarted() {
mCameraDevice.startPreview();
}
@Override
public void onPreviewStopped() {
mCameraDevice.stopCapture();
}
@Override
public void onCaptureStopped() {
mCameraManager.close(mCameraDevice);
}
:
abridgement
:
};
@Override
public final void onCreate(Bundle savedInstanceState) {
super.onCreate(savedInstanceState);
mPermissionHelper = new PermissionHelper(this);
mSurfaceView = (SurfaceView) findViewById(R.id.surfaceView);
mCameraManager = new CameraManager(this);
try {
mCameraDevice = mCameraManager.open(mCaptureStateCallback2, null, mSurfaceView.getHolder());
} catch (IOException e) {
e.printStackTrace();
}
}
@Override
protected void onPause() {
super.onPause();
mCameraDevice.stopPreview();
}
@Override
protected void onDestroy() {
super.onDestroy();
mCameraManager.release();
}
@Override
public void onRequestPermissionsResult(int requestCode, String[] permissions, int[] grantResults) {
super.onRequestPermissionsResult(requestCode, permissions, grantResults);
mPermissionHelper.onRequestPermissionsResult(requestCode, permissions, grantResults);
}
}
Acquisition of camera image data
Note: If you want to get the camera video data in ByteBuffer format, please refer to Getting Camera Data in ByteBuffer Format.
With Moverio Basic Function SDK, you can get the video data of the camera installed in Moverio.
The acquisition of camera image data first establishes communication with the camera of Moverio. To do this, create an instance of the CameraManager class and call the open() method. At that time, pass an instance of CaptureDataCallback that receives the data as an argument. Then, by calling the startCapture() method of the CameraDevice class, you can receive the data with the instance of CaptureDataCallback passed in the argument of the open() method.
If you want to stop the acquisition of camera image data, call the stopCapture() method. When you finish using the camera, call the close() method and release() method to disconnect the communication with the camera.
If you move the app to the background while camera image data is being acquired, acquisition of camera image data will stop. To restart the acquisition of camera image data, call the startCapture() method again.
public class CameraActivity extends Activity implements ActivityCompat.OnRequestPermissionsResultCallback {
private CameraManager mCameraManager = null;
private CameraDevice mCameraDevice = null;
private SurfaceView mSurfaceView = null;
private PermissionHelper mPermissionHelper = null;
private CaptureDataCallback mCaptureDataCallback =new CaptureDataCallback() {
@Override
public void onCaptureData(long timestamp, byte[] data) {
// Do something with this camera data.
}
};
private CaptureStateCallback2 mCaptureStateCallback2 = new CaptureStateCallback2() {
@Override
public void onCameraOpened() {
mCameraDevice.startCapture();
}
@Override
public void onCaptureStopped() {
mCameraManager.close(mCameraDevice);
}
:
abridgement
:
};
@Override
public final void onCreate(Bundle savedInstanceState) {
super.onCreate(savedInstanceState);
mPermissionHelper = new PermissionHelper(this);
mCameraManager = new CameraManager(this);
try {
mCameraDevice = mCameraManager.open(null, mCaptureDataCallback, mSurfaceView.getHolder());
} catch (IOException e) {
e.printStackTrace();
}
}
@Override
protected void onPause() {
super.onPause();
mCameraDevice.stopCapture();
}
@Override
protected void onDestroy() {
super.onDestroy();
mCameraManager.release();
}
@Override
public void onRequestPermissionsResult(int requestCode, String[] permissions, int[] grantResults) {
super.onRequestPermissionsResult(requestCode, permissions, grantResults);
mPermissionHelper.onRequestPermissionsResult(requestCode, permissions, grantResults);
}
}
Shooting still images/videos
Note: If the data format is H.264, it is not possible to shoot still/video images.
Note: Whenever you perform still/video recording, please refer to the following.
https://developer.android.com/training/data-storage/use-cases#opt-out-scoped-storage
With the Moverio Basic Function SDK, you can shoot video from the camera installed in Moverio as a still image or video.
Shooting stills/videos first establishes communication with the camera of Moverio. To do this, create an instance of the CameraManager class and call the open() method. At that time, the instance of CaptureStateCallback2 that receives the status notification of the completion of still image shooting and the start/end of video shooting is passed as an argument. Then call the startCapture() method of the CameraDevice class.
To take a still image, call the takePicture() method of the CameraDevice class. When the still image shooting is completed, you can receive the notification of the still image shooting completed by the onPictureCompleted() method of the instance of CaptureStateCallback2 passed by the argument of the open() method.
Call the startRecord() method of the CameraDevice class to start video recording, and call the stopRecord() method of the CameraDevice class to end video recording. When the start/end of the video shooting, you can receive the notification of the start/end of the video shooting by the onRecordStarted() method and onRecordStopped() method of the instance of CaptureStateCallback2 passed by the argument of the open() method. Video recording can be performed for up to 2 hours. If the video recording time exceeds 2 hours, the video recording will be forced to end. Also, if the storage capacity falls below 10% during movie recording, movie recording will be forcibly ended. Executing the stopRecord() method inside a method such as onStop/onDestroy in the Activity life cycle results in an error.
When you finish using the camera, call the stopCapture() method to stop the acquisition of camera image data, and then call the close() and release() methods to disconnect the communication with the camera.
Change camera properties
Note: The camera's exposure adjustment function should be used in Auto Exposure (AE). Use the manual exposure compensation mode only if the camera image cannot be acquired as expected with automatic exposure (AE).
Note: If the resolution is set to 640×480 and the exposure setting is brightened in a bright ambient light environment, camera image data may not be acquired.
With Moverio Basic Function SDK, you can change various properties of the camera installed in Moverio.
To change camera properties, first establish communication with the camera of Moverio. To do this, create an instance of the CameraManager class and call the open() method. At that time, pass an instance of SurfaceHolder of SurfaceView used for preview display or an instance of CaptureDataCallback that receives data. Next, call the getProperty() method of the CameraDevice class to get the current camera properties as an instance of the CameraProperty class. To change various camera properties, call the setXXX() methods of the instance of the CameraProperty class.
For example, if you want to change the exposure step of the camera, call the setExposureStep() method of the CameraProperty class. At that time, pass the exposure step of the changed camera as an argument.
Then, call the setProperty() method of the CameraDevice class to reflect the changed camera properties on the camera image. At that time, pass the instance of the CameraProperty class that is the changed camera property as an argument.
Camera properties can be changed even after capturing the camera image by calling the startCapture() method except for some.
| Item | Before capturing | After captured |
|---|---|---|
| Capture format | able to change | unable to change |
| Image resolution/Frame rate | able to change | unable to change |
| Exprosure compensation mode | able to change | able to change |
| Manual exprosure compensation step | able to change | able to change |
| Auto focus mode | able to change | able to change |
| Manual focus adjustment | able to change | able to change |
| Sharpness | able to change | able to change |
| Brightness | able to change | able to change |
| Gain | able to change | able to change |
| White blance | able to change | able to change |
| Power line frequency | able to change | able to change |
| Camera indicator mode | able to change | able to change |
The manual exposure compensation step can be changed according to the ambient illuminance [lx] of the usage environment. However, the exposure compensation step for high ambient illuminance may affect the frame rate of the camera image because the exposure time of the camera is lengthened to accommodate high ambient illuminance. Details are shown in the table below.
| Manual exposure compensation step | BT-35E | BT-45C | ||
|---|---|---|---|---|
| ambient illuminance [lx] | Maximum frame rate [fps] | ambient illuminance [lx] | Maximum frame rate [fps] | |
| +5 | 50 | 5.0 | 50 | 9.9 |
| +4 | 100 | 10.0 | 100 | 20.0 |
| +3 | 150 | 22.6 | 150 | 30.0 |
| +2 | 200 | 30.1 | 200 | 40.0 |
| +1 | 500 | 45.2 | 500 | 60.0 *1 |
| 0 (=default) | 750 | 60.0 *1 | 750 | 60.0 *1 |
| -1 | 1000 | 60.0 *1 | 1000 | 60.0 *1 |
| -2 | 1500 | 60.0 *1 | 1500 | 60.0 *1 |
| -3 | 2000 | 60.0 *1 | 2000 | 60.0 *1 |
| -4 | 4500 | 60.0 *1 | 4500 | 60.0 *1 |
| -5 | 9000 | 60.0 *1 | 9000 | 60.0 *1 |
| -6 | Not support | Not support | 25000 | 60.0 *1 |
| -7 | Not support | Not support | 50000 | 60.0 *1 |
*1: The frame rate of the camera image of Moverio is 60[fps] at maximum. Also, the frame rate may decrease depending on the processing performance of the host device.
Capture format
Using the Moverio Basic Function SDK, you can change the data format output by the cameras installed in Moverio. To change the data format, see Change camera properties.
RGB565/ARGB8888/YUY2 conforms to Android's ImageFormat specification.
https://developer.android.com/reference/android/graphics/ImageFormat
H.264 conforms to the ITU-T specifications. https://www.itu.int/rec/T-REC-H.264
Display a preview using an instance of the Surface class as an argument
You can use the Moverio Basic Function SDK to display a preview of the camera image installed in Moverio.
To display the preview, first establish communication with the camera of Moverio. To do this, create an instance of the CameraManager class and call the open() method. At that time, pass the SurfaceView's SurfaceHolder to be used for preview display as null. Next, run the CameraDevice class' setPreviewSurface() method with the Surface instance as the argument. Next, call the startCapture() method of the CameraDevice class to start the acquisition of camera image data. Then, by calling the startPreview() method of the CameraDevice class, the preview image is displayed in the SurfaceView of the SurfaceHolder passed by the argument of the setPreviewSurface() method.
If you want to stop displaying the preview, call the stopPreview() method. When you finish using the camera, call the stopCapture() method to stop the acquisition of camera image data and call the close() and release() methods to disconnect the communication with the camera.
public class CameraActivity extends Activity implements ActivityCompat.OnRequestPermissionsResultCallback {
private CameraManager mCameraManager = null;
private CameraDevice mCameraDevice = null;
private SurfaceView mSurfaceView = null;
private PermissionHelper mPermissionHelper = null;
private CaptureStateCallback2 mCaptureStateCallback2 =new CaptureStateCallback2() {
@Override
public void onCameraOpened() {
// set Surface before CameraDevice#startCapture.
mCameraDevice.setPreviewSurface(mSurfaceView.getHolder().getSurface());
mCameraDevice.startCapture();
}
:
abridgement
:
};
@Override
public final void onCreate(Bundle savedInstanceState) {
super.onCreate(savedInstanceState);
mPermissionHelper = new PermissionHelper(this);
mSurfaceView = (SurfaceView) findViewById(R.id.surfaceView);
mCameraManager = new CameraManager(this);
try {
// Set the third argument to null.
mCameraDevice = mCameraManager.open(mCaptureStateCallback2, null, null);
} catch (IOException e) {
e.printStackTrace();
}
}
@Override
public void onRequestPermissionsResult(int requestCode, String[] permissions, int[] grantResults) {
super.onRequestPermissionsResult(requestCode, permissions, grantResults);
mPermissionHelper.onRequestPermissionsResult(requestCode, permissions, grantResults);
}
}
Getting Camera Data in ByteBuffer Format
With Moverio Basic Function SDK, you can get the video data of the camera installed in Moverio.
The acquisition of camera image data first establishes communication with the camera of Moverio. To do this, create an instance of the CameraManager class and call the open() method. At that time, pass the CaptureDataCallback that will receive the data as null. Next, the CameraDevice class setCaptureDataCallback() method is executed with an instance of CaptureDataCallback2 as an argument. Then, by calling the startCapture() method of the CameraDevice class, you can receive the data with the instance of CaptureDataCallback2 passed in the argument of the setCaptureDataCallback() method.
If you want to stop the acquisition of camera image data, call the stopCapture() method. When you finish using the camera, call the close() method and release() method to disconnect the communication with the camera.
If you move the app to the background while camera image data is being acquired, acquisition of camera image data will stop. To restart the acquisition of camera image data, call the startCapture() method again.
public class CameraActivity extends Activity implements ActivityCompat.OnRequestPermissionsResultCallback {
private CameraManager mCameraManager = null;
private CameraDevice mCameraDevice = null;
private PermissionHelper mPermissionHelper = null;
private CaptureStateCallback2 mCaptureStateCallback2 =new CaptureStateCallback2() {
@Override
public void onCameraOpened() {
// set instance of CaptureDataCallback2 before CameraDevice#startCapture.
mCameraDevice.setCaptureDataCallback(mCaptureDataCallback2);
mCameraDevice.startCapture();
}
:
abridgement
:
};
private CaptureDataCallback2 mCaptureDataCallback2 =new CaptureDataCallback2() {
@Override
public void onCaptureData(long timestamp, ByteBuffer data) {
// Do something with this camera data.
}
};
@Override
public final void onCreate(Bundle savedInstanceState) {
super.onCreate(savedInstanceState);
mPermissionHelper = new PermissionHelper(this);
mCameraManager = new CameraManager(this);
try {
// Set the second argument to null.
mCameraDevice = mCameraManager.open(mCaptureStateCallback2, null, null);
} catch (IOException e) {
e.printStackTrace();
}
}
@Override
public void onRequestPermissionsResult(int requestCode, String[] permissions, int[] grantResults) {
super.onRequestPermissionsResult(requestCode, permissions, grantResults);
mPermissionHelper.onRequestPermissionsResult(requestCode, permissions, grantResults);
}
}
Permission request
When operating an application developed using the Moverio Basic Function SDK on an Android device for the first time, a permission request is sent to the user of the Android device. The required permissions are as follows.
| Item | Timing of request |
|---|---|
| Camera (Android9 or later) | Calling at CameraManager#open() method |
| USB communication | Calling at CameraManager#open() method |
| Store still image/movie to strage | Calling at CameraDevice#startCapture() motod |
| Permission of audio recording in movie shooting | Calling at CameraDevice#startCapture() method |
The application implements the ActivityCompat.OnRequestPermissionsResultCallback interface and receives that the user has granted the permission. At that time, call the onRequestPermissionResult() method of the PermissionHelper class to notify the user's permission to the Moverio Basic Function SDK. When the Moverio Basic Function SDK is notified of the user's permission, the camera function can be used.
public class CameraActivity extends Activity implements ActivityCompat.OnRequestPermissionsResultCallback {
private PermissionHelper mPermissionHelper = null;
@Override
public final void onCreate(Bundle savedInstanceState) {
super.onCreate(savedInstanceState);
mPermissionHelper = new PermissionHelper(this);
:
:
}
@Override
public void onRequestPermissionsResult(int requestCode, String[] permissions, int[] grantResults) {
super.onRequestPermissionsResult(requestCode, permissions, grantResults);
mPermissionHelper.onRequestPermissionsResult(requestCode, permissions, grantResults);
}
}
How to save still images/videos on SD card
To save the shooting results of still images/videos to the SD card, access the data storage area for applications in the SD card. Specify the following path in the takePicture() method of the CameraDevice class and the startRecord() method of the CameraDevice class.
[SD card path]/Android/data/[package name]/[file name]
Notes on camera control
Camera control using the Moverio Basic Function SDK can only be used with a single app. If you want to use the camera control with another app, be sure to stop using the camera control with the app that is using the camera control before using it.
2.5. Audio control
Moverio can output sound with earphones that conform to the CTIA standard. Moverio Basic Function SDK allows you to adjust the volume of the earphones.
Adjusting the earphone volume
You can increase or decrease the volume of the earphones according to the surrounding environment.
To adjust earphone volume, first establish communication with Moverio audio. To do this, create an instance of the AudioManager class and call the open() method.
When using the AudioManager class of the Moverio Basic Function SDK, in order to avoid name collision with the Android standard AudioManager class, import com.epson.moverio.hardware.audio.AudioManager or class when creating an instance. Name it com.epson.moverio.hardware.audio.AudioManager.
import com.epson.moverio.hardware.audio.AudioManager;public class AudioActivity extends Activity {
private com.epson.moverio.hardware.audio.AudioManager mAudioManager = null;
And to adjust the earphone volume, use the setVolume() method to adjust the earphone volume. For the earphone volume range that can be adjusted, refer to Earphone Volume Range.
Finally, when you have finished adjusting the earphone volume, be sure to disconnect communication with Moverio's audio. Use the close() method to release it.
private AudioManager mAudioManager = new AudioManager(context);
try {
mAudioManager.open();
} catch (IOException e) {
e.printStackTrace();
}
mAudioManager.setVolume(12);
mAudioManager.close();
Adjusting the audio gain
Note: The use of the audio gain adjustment function may result in a high volume.
When using the function, always check the "Safety Instructions and Notices" section of the product manual.
The BT-45C's built-in speaker can amplify the output volume.
In order to use the audio gain adjustment feature, you need to declare a custom permission for audio gain adjustment in AndroidManifest.xml. The custom permission is the applicationId in build.gradle with ".permission.AUDIO_GAIN" concatenated to it. By using ${applicationId}, you can refer to the applicationId defined in build.gradle.
Note: To use the audio gain adjustment feature on Android 11 or later smartphones with BasicFunctionSDK Version 1.2.0, the permission-group must be defined as "com.epson.moverio.permission-group.MOVERIO" in AndroidManifest.xml.
Note: BasicFunctionSDK Version 1.2.1 or later does not require permission-group to be specified in AndroidManifest.xml when using the audio gain adjustment feature.
<manifest xmlns:android="http://schemas.android.com/apk/res/android"
package="com.moverio.app.moveriosdksample2">
:
:
<!-- Custom permission of Audio gain control -->
<uses-permission android:name="${applicationId}.permission.AUDIO_GAIN" />
<!-- The following required Android 11 or later for BasicFunctionSDK Version 1.2.0 only. -->
<permission-group
android:name="com.epson.moverio.permission-group.MOVERIO"
android:label="@string/perm_label_audio_gain_control"
android:description="@string/perm_description_audio_gain_control" />
:
:
</manifest>
To adjust the audio gain, you first need to establish communication with Moverio's audio. To do this, create an instance of the AudioManager class and call the open() method.
When using the Moverio Basic Function SDK's AudioManager class, in order to avoid name collisions with the standard Android AudioManager class, please import com.epson.moverio.hardware.audio. AudioManager, or use com.epson.moverio.hardware.audio.AudioManager as the class name when creating the instance.
import com.epson.moverio.hardware.audio.AudioManager;public class AudioActivity extends Activity {
private com.epson.moverio.hardware.audio.AudioManager mAudioManager = null;
You can then adjust the audio gain by adjusting the volume of the earphones using the setGainStep() method. For the range of audio gains that can be adjusted, see Audio gain range.
Finally, when you have finished adjusting the audio gain, be sure to disconnect the Moverio from the audio. Use the close() method to release it.
public class AudioActivity extends Activity implements ActivityCompat.OnRequestPermissionsResultCallback {
private AudioManager mAudioManager = null;
private PermissionHelper mPermissionHelper = null;
private Button mButton = null;
@Override
public final void onCreate(Bundle savedInstanceState) {
super.onCreate(savedInstanceState);
mAudioManager = new AudioManager(this);
try {
mAudioManager.open();
} catch (IOException e) {
e.printStackTrace();
}
:
mButton_gainStepUp.setOnClickListener(new View.OnClickListener() {
@Override
public void onClick(View v) {
mAudioManager.setGainStep(3);
}
}
}
@Override
protected void onDestroy() {
super.onDestroy();
mAudioManager.close();
mAudioManager.release();
}
@Override
public void onRequestPermissionsResult(int requestCode, String[] permissions, int[] grantResults) {
super.onRequestPermissionsResult(requestCode, permissions, grantResults);
mPermissionHelper.onRequestPermissionsResult(requestCode, permissions, grantResults);
}
}
Setting the headset audio output mode
Note: If you wish to use the audio function of the BT-45C, you will need to grant access to the USB device twice.
Note: When you have completed the setting of the headset audio output mode, the communication with the Moverio audio will be automatically deactivated. If you wish to use the audio functionality provided by the MoverioBasicFunctionSDK again, be sure to call the open() method.
The BT-45C allows the user to set the headset audio output mode.
To set the headset audio output mode, first establish communication with Moverio audio. To do this, create an instance of the AudioManager class and call the open() method.
When using the AudioManager class of the Moverio Basic Function SDK, in order to avoid name collision with the Android standard AudioManager class, import com.epson.moverio.hardware.audio.AudioManager or class when creating an instance. Name it com.epson.moverio.hardware.audio.AudioManager.
import com.epson.moverio.hardware.audio.AudioManager;public class AudioActivity extends Activity {
private com.epson.moverio.hardware.audio.AudioManager mAudioManager = null;
The headset audio output mode can then be set using the setDeviceMode() method. The headset audio output modes that can be set can be found below.
| Description | |
|---|---|
| DEVICE_MODE_BUILTIN_AUDIO | Built-in speaker mode |
| DEVICE_MODE_AUDIO_JACK | Audio jack mode |
Finally, when you have completed setting the headset audio output mode, communication with Moverio's audio will be automatically deactivated. If you wish to use the audio features provided by the MoverioBasicFunctionSDK again, be sure to call the open() method.
public class AudioActivity extends Activity implements ActivityCompat.OnRequestPermissionsResultCallback {
private AudioManager mAudioManager = null;
private PermissionHelper mPermissionHelper = null;
private Button mButton = null;
@Override
public final void onCreate(Bundle savedInstanceState) {
super.onCreate(savedInstanceState);
mAudioManager = new AudioManager(this);
try {
mAudioManager.open();
} catch (IOException e) {
e.printStackTrace();
}
:
mButton_deviceMode.setOnClickListener(new View.OnClickListener() {
@Override
public void onClick(View v) {
mAudioManager.setDeviceMode(AudioManager.DEVICE_MODE_BUILTIN_AUDIO);
}
}
}
@Override
protected void onDestroy() {
super.onDestroy();
mAudioManager.close();
mAudioManager.release();
}
@Override
public void onRequestPermissionsResult(int requestCode, String[] permissions, int[] grantResults) {
super.onRequestPermissionsResult(requestCode, permissions, grantResults);
mPermissionHelper.onRequestPermissionsResult(requestCode, permissions, grantResults);
}
}
2.6. Device management
Moverio can detect important system state changes such as USB connection/disconnection with the host device, display start on the display, and device temperature abnormality. You can also use the device-specific information of Moverio. Moverio Basic Function SDK can detect changes in the system status and acquire device-specific information. By detecting changes in the system state, applications can detect that Moverio is connected and execute a function, or detect that the device has become hot and notify the user. Then, by using the device-specific information, it is possible to introduce a device authentication mechanism that allows only a specific Moverio to operate in the application.
Detect changes in system state
The Moverio Basic Function SDK can detect changes in the system status that are important for using Moverio, such as USB connection/disconnection, display start on the display, and device temperature abnormalities. By detecting changes in the system state, applications can detect that Moverio is connected and execute a function, or detect that the device has become hot and notify the user.
To detect system state changes, import com.epson.moverio.system.HeadsetStateCallback.
import com.epson.moverio.system.HeadsetStateCallback;Implement the HeadsetStateCallback interface in the class that uses this function, and execute registerHeadsetStateCallback. OnHeadsetAttached() is called when the USB connection with the host device is detected, and onHeadsetDetached() is called when the USB removal is detected. Also, in order to start displaying the display and detect changes in the system status due to temperature abnormalities of various devices, it is necessary to create an instance of the DeviceManager class and execute the open() method. If the display of the Moverio display is started before the execution of the DeviceManager#open() method is completed, or if a temperature error occurs in various devices, the change in the system status cannot be detected. .. Finally, if you want to end the detection of changes in the system state by executing the DeviceManager#open() method, be sure to cancel the communication with Moverio. To release, use close() method, release() method and unregisterHeadsetStateCallback().
public class HeadsetStateActivity extends Activity implements HeadsetStateCallback {
private DeviceManager mDeviceManager = null;
@Override
public final void onCreate(Bundle savedInstanceState) {
super.onCreate(savedInstanceState);
mDeviceManager = new DeviceManager(this);
mDeviceManager.registerHeadsetStateCallback(this);
}
@Override
public void onDestroy(){
super.onDestroy();
mDeviceManager.unregisterHeadsetStateCallback(this);
}
@Override
public void onHeadsetAttached() {
// Get notified when a headset connection is detected.
try {
mDeviceManager.open();
} catch (IOException e) {
e.printStackTrace();
}
}
@Override
public void onHeadsetDetached() {
// Get notified when a headset disconnection is detected.
mDeviceManager.close();
mDeviceManager.release();
}
@Override
public void onHeadsetDisplaying() {
// Get notified when a headset displaying started.
}
@Override
public void onHeadsetTemperatureError() {
// Get notified when a headset temperature error happened.
}
}
Acquisition of device-specific information
Moverio can use device-specific information such as model information and headset serial number. By using the device-specific information, you can introduce a device authentication mechanism that allows only a specific moverio to operate in the application.
To get device-specific information, first establish communication with Moverio. To do this, create an instance of the DeviceManager class and call the open() method.
Next, you can get device-specific information by using the dedicated API.
Use the getHeadsetProductName() method to get the model information. To get the headset serial number, first use the isHeadsetSerialNumberAcquisitionSupported() method to check that the connected Moverio can get the headset serial number, and then use the getHeadsetSerialNumber() method.
Finally, when you have finished obtaining device-specific information, be sure to cancel communication with Moverio. Use the close() and release() methods to release.
private DeviceManager mDeviceManager = new DeviceManager(context);
mDeviceManager = new DeviceManager(this);
try {
mDeviceManager.open();
} catch (IOException e) {
e.printStackTrace();
}
// Model information
Log.v("sample", mDeviceManager.getHeadsetProductName());
// Headset serial information
if (mDeviceManager.isHeadsetSerialNumberAcquisitionSupported()){
Log.v("sample", mDeviceManager.getHeadsetSerialNumber());
}
mDeviceManager.close();
mDeviceManager.release();
2.7. Network debug
When developing an application for a headset model (USB connection type Moverio headset) such as BT-40, confirm the application operation with a controller connected to USB such as Android smartphone. At this time, the PC and controller (Android smartphone, etc.) are not connected by USB, so wired debugging cannot be performed.
This section describes how to develop and debug application software for headset models and Android smartphones that are connected via USB by connecting to an Android smartphone via a network. Please check the following sites as well.
https://developer.android.com/studio/command-line/adb#wireless
- Connect your computer and Android smartphone to the same network.
- Connect your computer and Android smartphone via USB.
*Hereafter, it will be described on the assumption that there is only one Android smartphone connected to the computer. - Execute the following command on the personal computer to enable adb connection to the Android smartphone via the network.
# adb tcpip 5555 - Confirm the IP address of the Android smartphone.
On some Android smartphones, the IP address can be confirmed from the setting screen. The procedure up to the screen where the IP address is displayed varies depending on the Android smartphone. For details, please check the operating method of your Android smartphone. - Execute the following command on the personal computer to connect adb to the Android smartphone via the network.
# adb connect ip_address ex: adb connect 192.168.1.10 - Terminate the USB connection between your computer and Android smartphone.
- Execute the following command on the personal computer and confirm that the Android smartphone is connected to the personal computer by adb. Make sure the device you just connected is listed.
If not connected (not listed), check the following:- Are your computer and Android smartphone connected to the same network?
- Repeat the procedure from step 3 several times
- Is the IP address entered in 6. correct?
# adb devices - Install the application on the Android smartphone and check the application operation using Android Studio.
2.8. Using Moverio Basic Function SDK from Kotlin
This section shows how to use the Moverio Basic Function SDK from Kotlin.
Devolopment with Moverio Basic Function SDK
Include the Moverio Basic Function SDK for projects where kotlin is selected as the development language.
Refer "Embed the Moverio Basic Function SDK" of "Android application software developmet procedure" in this document.
Example of running the Moverio Basic Function SDK API in Kotlin
Display control in Kotlin
The following is an execution example of brightness acquisition/setting.
val displayManager = DisplayManager(context)
val displayManager = DisplayManager(context)
try {
displayManager.open()
} catch (e: IOException) {
e.printStackTrace()
}
val brightness = displayManager.brightness // getBrightness
displayManager.brightness = brightness + 1 // setBrightness
displayManager.close()
Sensor control in Kotlin
This is an execution example of accelerometer data acquisition.
class SensorActivity : Activity(), SensorDataListener {
private var sensorManager: SensorManager? = null
override fun onCreate(savedInstanceState: Bundle?) {
super.onCreate(savedInstanceState)
sensorManager = SensorManager(this)
}
override fun onResume() {
super.onResume()
try {
sensorManager?.open(SensorManager.TYPE_ACCELEROMETER, this)
} catch (e: IOException) {
e.printStackTrace()
}
}
override fun onPause() {
super.onPause()
sensorManager?.close(this)
}
override fun onSensorDataChanged(SensorData data) {
// Do something with this sensor value.
}
}
Camera control in Kotlin
The execution example of preview acquisition is described below.
class CameraActivity : Activity() {
private var cameraManager: CameraManager? = null
private var cameraDevice: CameraDevice? = null
private var surfaceView: SurfaceView? = null
private var captureStateCallback = object : CaptureStateCallback {
override fun onCaptureStarted() {
cameraDevice?.startPreview()
}
:
abridgement
:
}
override fun onCreate(savedInstanceState: Bundle?) {
super.onCreate(savedInstanceState)
setContentView(R.layout.camera)
surfaceView = findViewById(R.id.surfaceView)
cameraManager = CameraManager(this)
try {
cameraManager?.open(captureStateCallback, null, surfaceView?.holder)
} catch (e: IOException) {
e.printStackTrace()
}
}
override fun onResume() {
super.onResume()
cameraDevice?.startCapture()
}
override fun onPause() {
super.onPause()
cameraDevice?.stopPreview()
cameraDevice?.stopCapture()
}
override fun onDestroy() {
super.onDestroy()
cameraManager?.close(cameraDevice)
}
}
2.9. About Android multi display
Android supports screen output to multiple displays. There are two methods: "Using the Presentaion class" and "Using the multi-display function of Android 8 or later". "How to use the Presentaion class" can be used on devices that support API level 17 or later. "How to use the multi-display function of Android 8 or later" is available on compatible terminals of Android 8 or later. "How to use the multi-display function of Android 8 or later" can output the screen to Moverio without modifying the existing application. However, the input operation to the application depends on the terminal used. By utilizing these functions, output to the screen of Moverio and display on the screen of the terminal can be used.
Note: In "How to use the multi-display function of Android 8 or later", the activity of the existing application must support multi-window mode.

