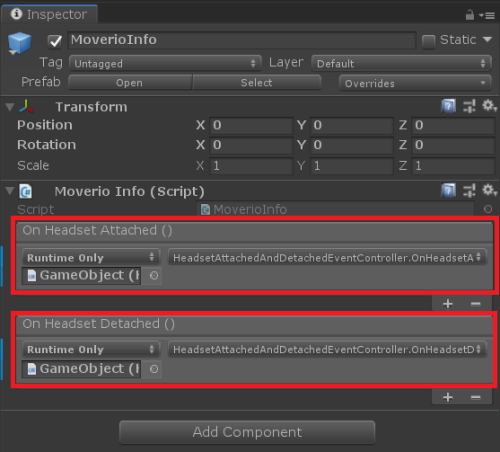Moverio Basic Function SDK
Unityプラグインデベロッパーズガイド
2. アプリケーション開発
2.1. クイックスタート
このガイドでは、開発環境をセットアップしてMoverio Basic Function UnityPluginのサンプルを試す方法を説明します。
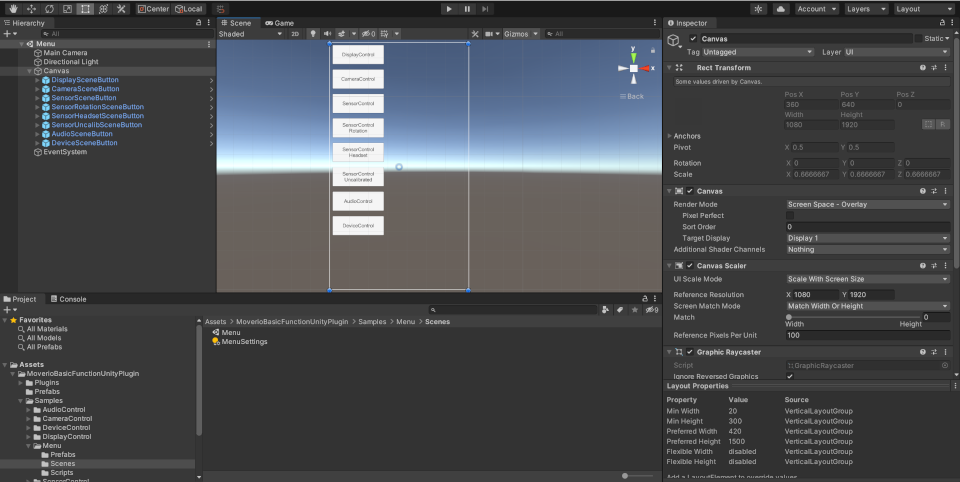
必要条件
ハードウェア
- USB Type-Cポートを標準搭載し、DisplayPort Alternate Mode on USB Type-Cに対応したAndroidスマートフォン
- Moverio Basic Function UnityPluginに対応したMoverio > Moverio Basic Function UnityPluginに対応したMoverioはMoverio Basic Function SDKデベロッパーズガイドを確認してください。
- AndroidスマートフォンをPCに接続するためのUSB Type-Cケーブル
ソフトウェア
- Unity 2021.3.45f1
- インストール中にAndroid Build Supportを含めるようにしてください
- Moverio Basic Function UnityPlugin 1.1.1をダウンロードします > SDKは MoverioBasicFunctionUnityPlugin_1.1.1.unitypackage としてダウンロードされます。
- Android StudioのSDK Managerを使用してインストールされたAndroid SDK 7.0(API Level 24)以降
Unityプロジェクトの作成
- Unityを開き、新しい3Dプロジェクトを作成します。
- Moverio Basic Function UnityPluginをインポートします。
- Assets > Import Package > Custom Package を選択します。
- ダウンロードした MoverioBasicFunctionUnityPlugin_1.1.2.unitypackage を選択します。
- Importing Package ダイアログで、全てのオプションが選択されていることを確認し、Import をクリックします。
サンプルシーンを開く
- UnityのProject ウィンドウで Menu シーンを見つけて開きます。
> Assets > MoverioBasicFunctionUnityPlugin > Samples > Menu > Scenes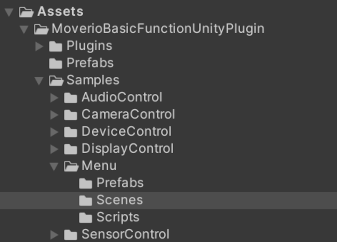
ビルド設定を構成する
- File > Build Settings から Build Settings ウィンドウを開きます。
- Android を選択して Switch Platform をクリックします。
- Build Settings ウィンドウの Platform Settings をクリックします。
- Inspector ウィンドウで次のように PlayerSettings を構成します。
| 設定 | 値 |
|---|---|
| Player Settings > Other Settings > Package Name |
Javaパッケージ名形式を使用して一意のアプリIDを作成します。 たとえば、com.example.helloMoverio |
| Player Settings > Other Settings > Minimum API Level | Android 7.0 ‘Nougat’(APIレベル24)以上 |
サンプルをビルドして実行する
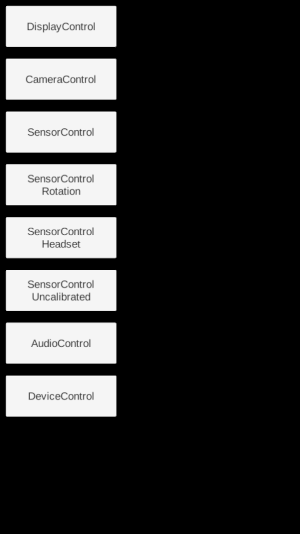
- Androidスマートフォンで開発者オプションとUSBデバッグを有効にします。
- AndroidスマートフォンをPCに接続します。
- Unityの Build Settingsウィンドウで、Build and Run をクリックします。
- AndroidスマートフォンをPCから取り外してから、Moverioに接続します。
- 確認したいサンプルのボタンをタップします。
サンプルの制限事項
- 本サンプルはUnity 2021.3.45f1で作成したものです。
- Unity2018以前のバージョンでは動きません。
2.2. Moverio Basic Function UnityPlugin version1.1.1からversion1.1.2に移行する方法
- 新しいMoverio Basic Function UnityPluginをインポートします。
- Assets > Import Package > Custom Package を選択します。
- ダウンロードした MoverioBasicFunctionUnityPlugin_1.1.2.unitypackage を選択します。
- Importing Package ダイアログで、全てのオプションが選択されていることを確認し、Import をクリックします。
- Assets > MoverioBasicFunctionUnityPlugin > Prefabsの中にあるMoverioUI.prefabを削除します。
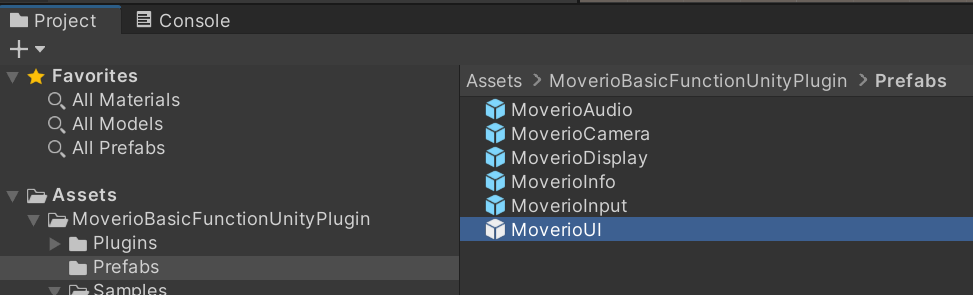
- Assets > MoverioBasicFunctionUnityPlugin > Samplesの中にあるUIControlを削除します。
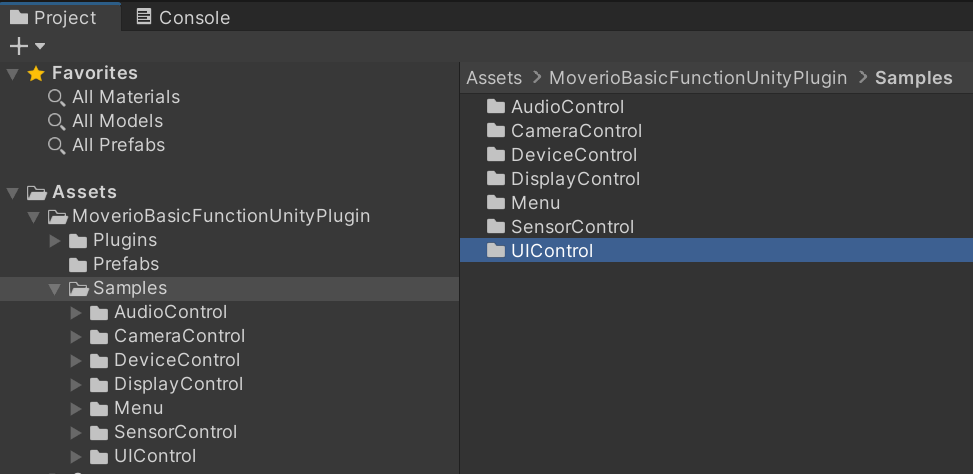
- MoverioUIを使用している場合は、MoverioControllerFunctionUnityPluginをインポートします。
- Assets > Import Package > Custom Package を選択します。
- ダウンロードした MoverioControllerFunctionUnityPlugin_1.0.0.unitypackage を選択します。
- Importing Package ダイアログで、全てのオプションが選択されていることを確認し、Import をクリックします。
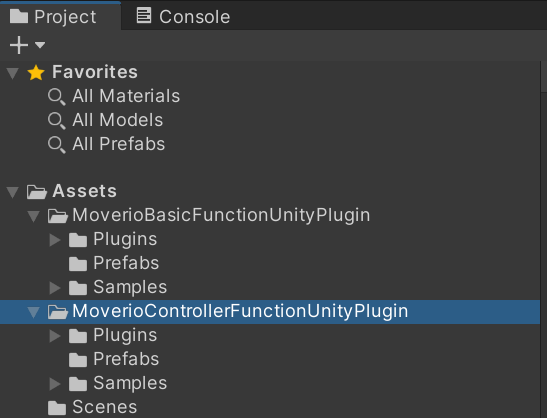
- ヒエラルキーウィンドウのMoverioUIを削除します。
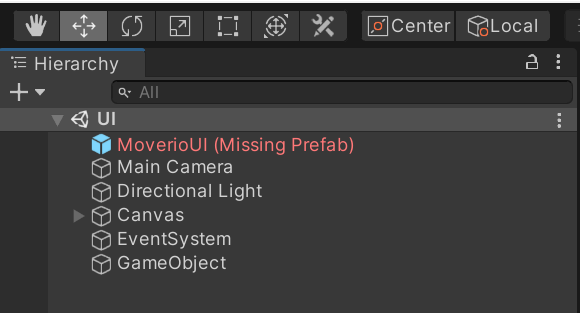
- Assets > MoverioControllerFunctionUnityPlugin > Prefabsの中にあるMoverioUI.prefabをヒエラルキーウィンドウにドラッグ&ドロップします。
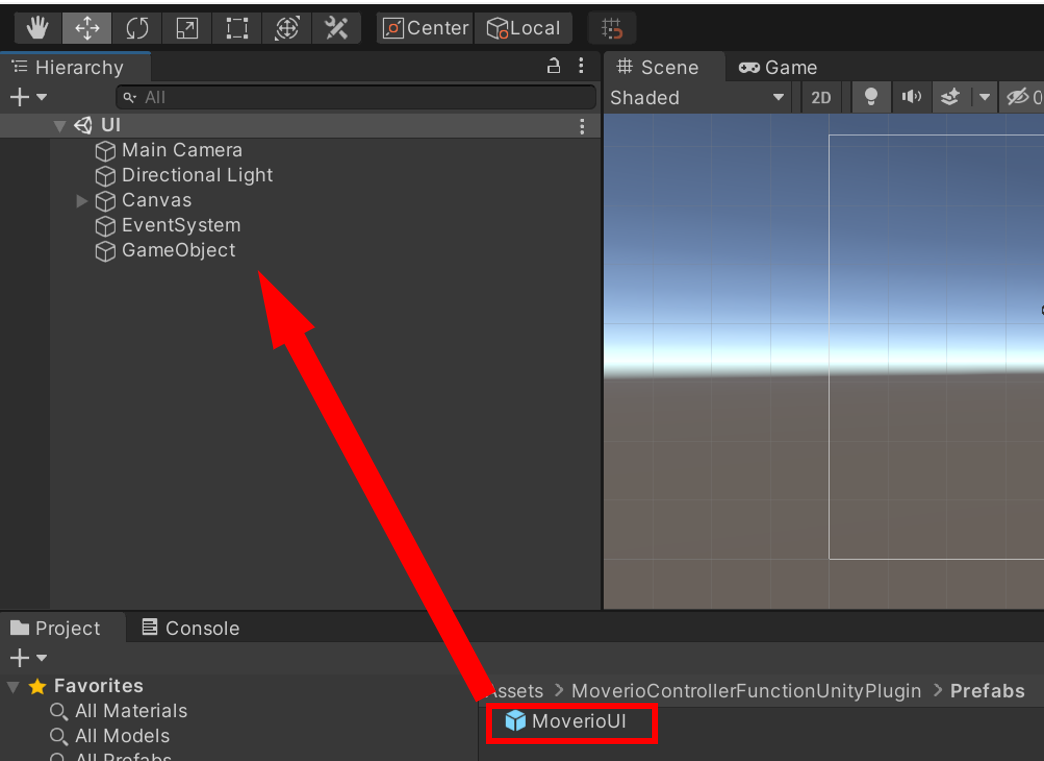
using MoverioControllerFunctionUnityPlugin; を記載します。
cs using MoverioControllerFunctionUnityPlugin;Player Settings > Other Settings > Minimum API LevelをAndroid 9.0 ‘Nougat’(APIレベル28)以上に設定します。
2.3. ディスプレイ制御
Moverioディスプレイの明るさや2D/3D表示モードの切り替えなどを制御することができます。
2.3.1 機能一覧
| 機能 | 内容 |
|---|---|
| ディスプレイ輝度制御 | ディスプレイ輝度の取得/設定 |
| 輝度調整モード制御 | 輝度調整モードの取得/設定 |
| ディスプレイ表示モード制御 | ディスプレイ表示モード(2Dまたは3D)の取得/設定 |
| ディスプレイ表示状態制御 | ディスプレイ表示状態の取得/設定 |
| ディスプレイの仮想的な表示距離の制御 | ディスプレイの仮想的な表示距離の調整値の取得/設定 |
| ディスプレイの仮想的な表示距離の最小調整値取得 | 設定可能な最小調整値の取得 |
| ディスプレイの仮想的な表示距離の最大調整値取得 | 設定可能な最大調整値の取得 |
| 再接続 | Moverioの再接続 |
上記機能はサンプルシーンのDisplayControlで実装しています
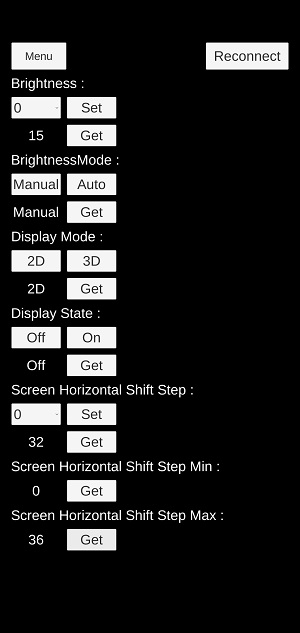
| ラベル | 機能 |
|---|---|
| Brightness | ディスプレイ輝度制御 |
| Brightness Mode | 輝度調整モード制御 |
| Display Mode | ディスプレイ表示モード制御 |
| Display State | ディスプレイ表示状態制御 |
| Screen Horizontal Shift Step | ディスプレイの仮想的な表示距離の制御 |
| Screen Horizontal Shift Step Min | ディスプレイの仮想的な表示距離の最小調整値取得 |
| Screen Horizontal Shift Step Max | ディスプレイの仮想的な表示距離の最大調整値取得 |
| Reconnect | 再接続 |
機能の詳しい内容はMoverio Basic Function SDKのデベロッパーズガイドを参照してください。
2.3.2. ディスプレイ制御チュートリアル
Unityアプリでディスプレイ制御をする方法について記載します。
-
Unityプロジェクトを作成し、パッケージをインポートします
作成方法はUnityプロジェクトの作成を参照
-
MoverioDisplayをヒエラルキーウィンドウにドラッグ&ドロップします
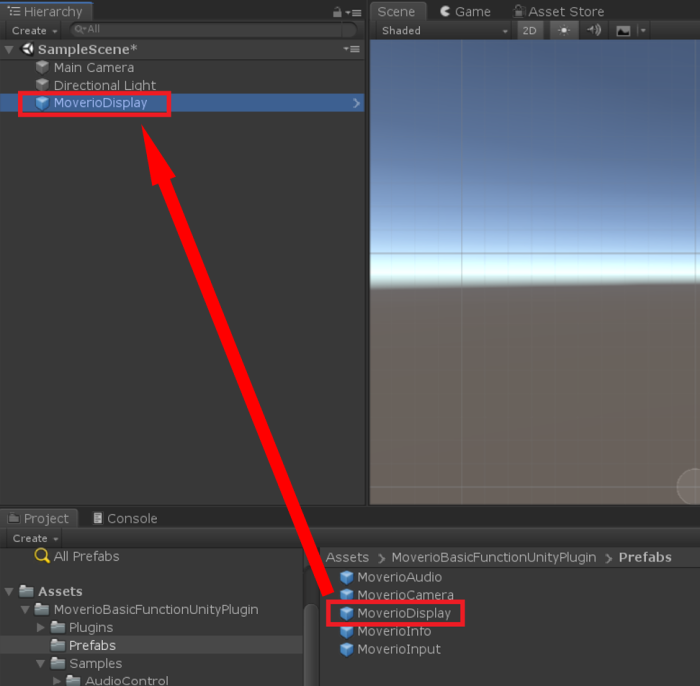
-
スクリプトを作成します
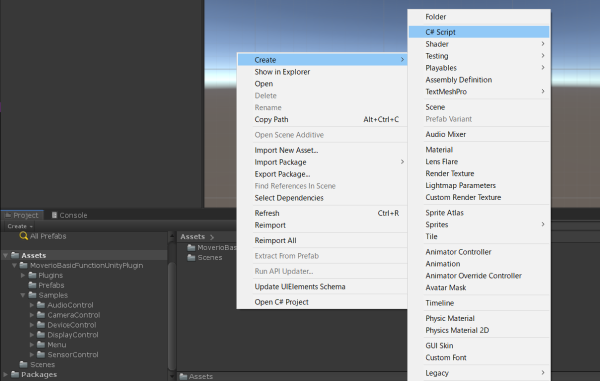
-
usingを追加する
3で作成したスクリプトを開き、using MoverioBasicFunctionUnityPlugin; と記載する
using MoverioBasicFunctionUnityPlugin; -
関数を呼び出す
MoverioDisplay.GetBrightnessのように使用したいAPIを記載します
各機能の記載方法は下記のスクリプトを参照してください。
ラベル
スクリプト
Brightness
GetBrighnessController.cs
SetBrightnessController.csBrightness Mode
GetBrighnessModeController.cs
SetBrightnessModeController.csDisplay Mode
GetDisplayModeController.cs
SetDisplayModeController.csDisplay State
GetDisplayStateController.cs
SetDisplayStateController.csScreen Horizontal Shift Step
GetScreenHorizontalShiftStepController.cs
SetScreenHorizontalShiftStepController.csScreen Horizontal Shift Step Max
GetScreenHorizontalShiftStepMaxController.cs
Screen Horizontal Shift Step Min
GetScreenHorizontalShiftStepMinController.cs
スクリプトをGameObjectにアタッチする
APIの仕様についてはAPIリファレンスを参照してください。
2.4. カメラ制御
Moverioに搭載されているカメラを制御することができます。
2.4.1. 機能一覧
| 機能 | 内容 |
|---|---|
| 静止画撮影 | 静止画の撮影 |
| 動画撮影 | 動画の撮影 |
| プレビュー表示 | プレビューの表示 |
| 映像データ取得 | 映像データの取得 |
| 明るさ制御 | 明るさの取得/設定 |
| 最小明るさ取得 | 最大明るさの取得 |
| 最大明るさ取得 | 最小明るさの取得 |
| ホワイトバランスモード制御 | ホワイトバランスモードの取得/設定 |
| ゲイン制御 | ゲインの取得/設定 |
| 最大ゲイン取得 | 最大ゲインの取得 |
| 最小ゲイン取得 | 最小ゲインの取得 |
| フォーカス調整制御 | フォーカス調整の取得/設定 |
| 最大フォーカス調整取得 | 最大フォーカス調整の取得 |
| 最小フォーカス調整取得 | 最小フォーカス調整の取得 |
| 露出補正モード制御 | 露出補正モードの取得/設定 |
| 手動露出補正ステップ制御 | 手動露出補正ステップの取得/設定 |
| 最小手動露出補正ステップ取得 | 最小手動露出補正ステップの取得 |
| 最大手動露出補正ステップ取得 | 最大手動露出補正ステップの取得 |
| フォーカス調整モード制御 | フォーカス調整モードの取得/設定 |
| 解像度制御 | 解像度の取得/設定 |
| 電力線周波数制御 | 電力線周波数の取得/設定 |
| フレームレート制御 | フレームレートの取得/設定 |
| インジケーターモード制御 | インジケーターモードの取得/設定 |
| 再接続 | Moverioの再接続 |
上記機能はサンプルシーンのCameraControlで実装しています。
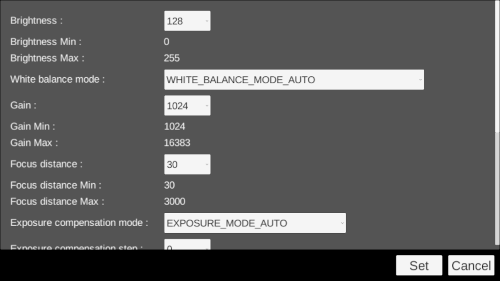
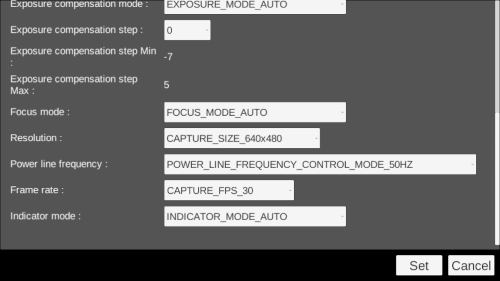
| ラベル | 機能 |
|---|---|
| Take picture | 静止画撮影 |
| Start/Stop record | 動画撮影 |
| Brightness | 明るさ制御 |
| Brightness Min | 最小明るさ取得 |
| Brightness Max | 最大明るさ取得 |
| White balance mode | ホワイトバランスモード制御 |
| Gain | ゲイン制御 |
| Gain Min | 最小ゲイン取得 |
| Gain Max | 最大ゲイン取得 |
| Focus distance | フォーカス調整制御 |
| Focus distance Min | 最小フォーカス調整取得 |
| Focus distance Max | 最大フォーカス調整取得 |
| Exposure compensation mode | 露出補正モード制御 |
| Exposure compensation step | 手動露出補正ステップ制御 |
| Exposure compensation step Min | 最小手動露出補正ステップ取得 |
| Exposure compensation step Max | 最大手動露出補正ステップ取得 |
| Focus mode | フォーカス調整モード制御 |
| Resolution | 解像度制御 |
| Power line frequency | 電力線周波数制御 |
| Farame rate | フレームレート制御 |
| Indicator mode | インジケーターモード制御 |
| Reconnect | 再接続 |
機能の詳しい内容はMoverio Basic Function SDKのデベロッパーズガイドを参照してください。
2.4.2. カメラ制御チュートリアル
プレビューの表示
Unityアプリでカメラ制御をする方法について記載します。
-
Unityプロジェクトを作成し、パッケージをインポートします
作成方法はUnityプロジェクトの作成を参照
-
MoverioCameraをヒエラルキーウィンドウにドラッグ&ドロップします
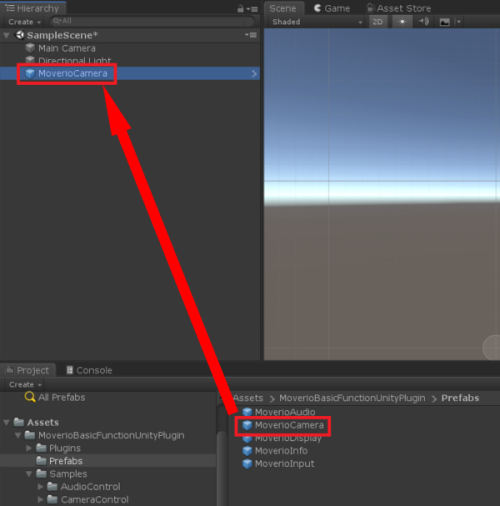
-
Render Textureを作成します
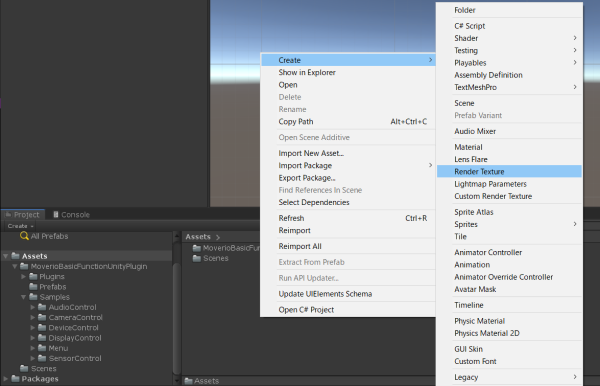
-
ヒエラルキーウィンドウのMoverioCameraをクリックします
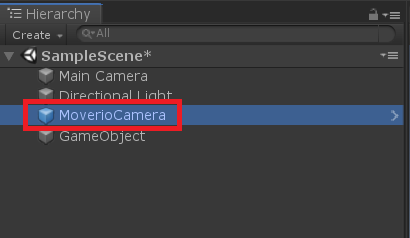
-
MoverioCameraのインスペクターにあるCamera Preview Render Textureに3.で作成したRender Textureをドラッグ&ドロップします
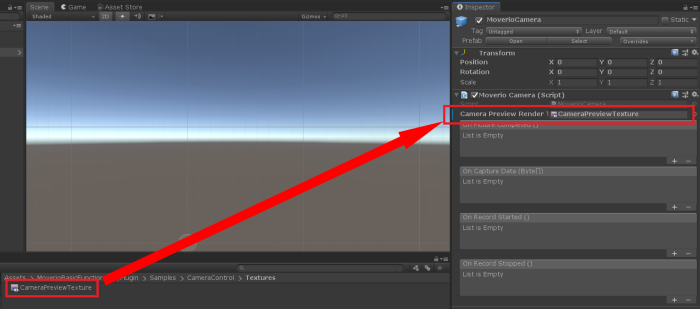
-
Raw Imageを作成します
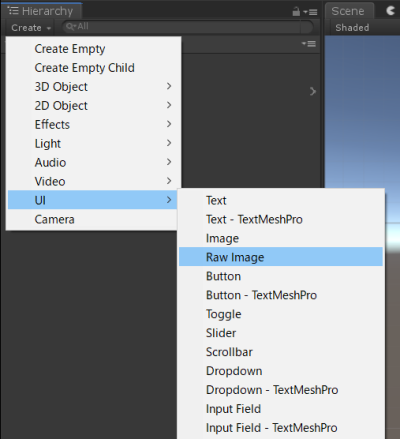
-
6.で作成したRaw ImageのインスペクターにあるRaw Image (Script)のTextureに3.で作成したRender Textureをドラッグ&ドロップします
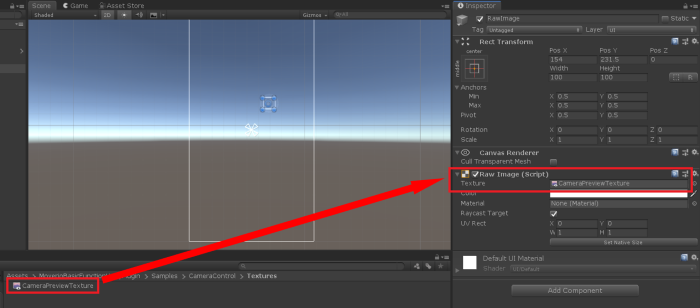
カメラ映像データの取得
カメラ映像データを取得方法について記載します。
-
Unityプロジェクトを作成し、パッケージをインポートします
作成方法はUnityプロジェクトの作成を参照
-
MoverioCameraをヒエラルキーウィンドウにドラッグ&ドロップします
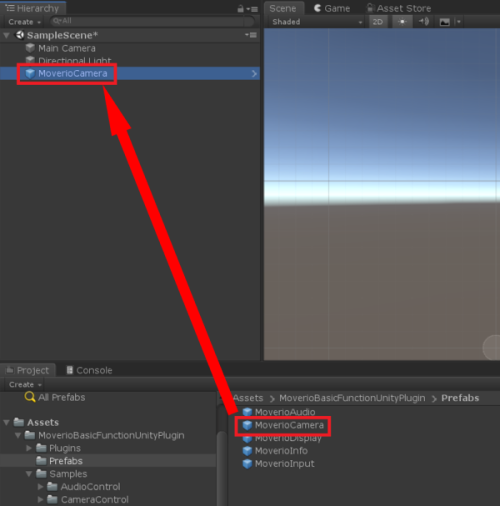
-
スクリプトを作成します
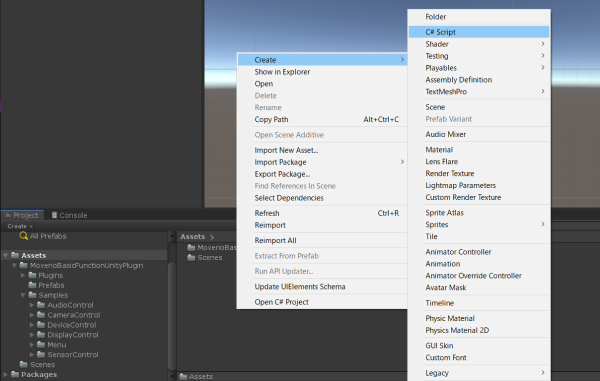
-
カメラ映像データを取得するファンクションを作成します
public void OnCaptureData(byte[] data) { } -
スクリプトをGameObjectにアタッチします
-
ヒエラルキーウィンドウのMoverioCameraをクリックします
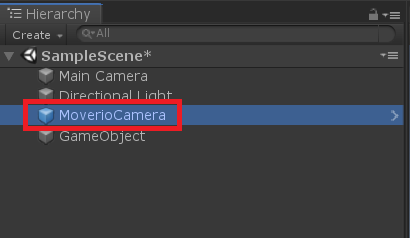
-
MoverioCameraのインスペクターにあるMoverio Camera (Script)のOn Capture Dataの「+」をクリックしイベントを追加します
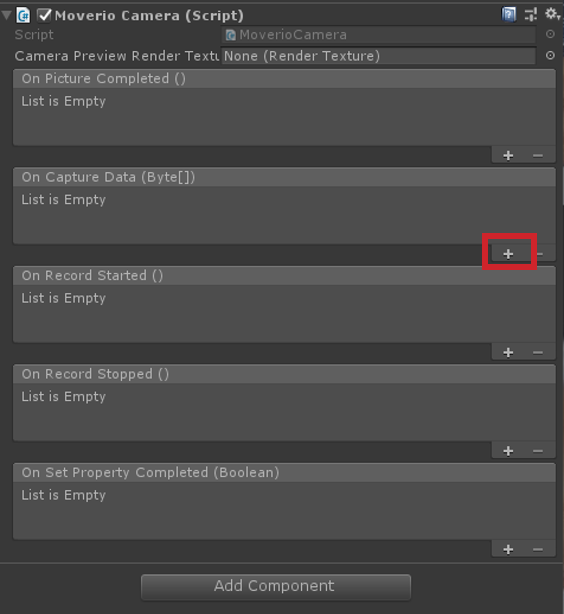
-
イベントに、ヒエラルキーウィンドウにある5.でスクリプトをアタッチしたGameObjectをドラッグ&ドロップします
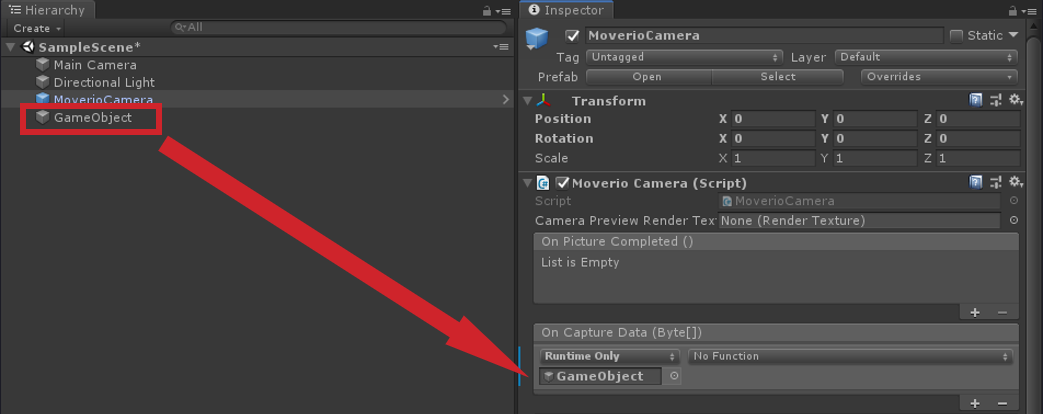
-
On Capture Dataのイベント通知を受けるファンクションを選択します
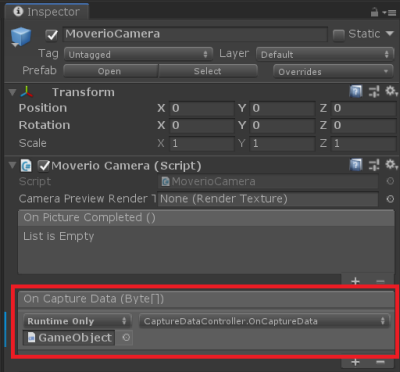
APIの仕様についてはAPIリファレンスを参照してください。
静止画の撮影
静止画の撮影方法について記載します。
-
Unityプロジェクトを作成し、パッケージをインポートします
作成方法はUnityプロジェクトの作成を参照
-
MoverioCameraをヒエラルキーウィンドウにドラッグ&ドロップします
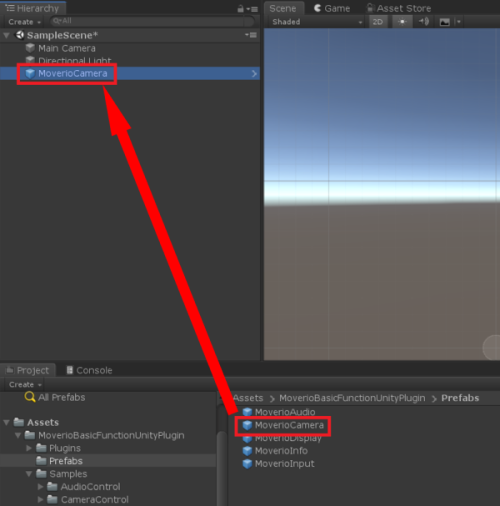
-
スクリプトを作成します
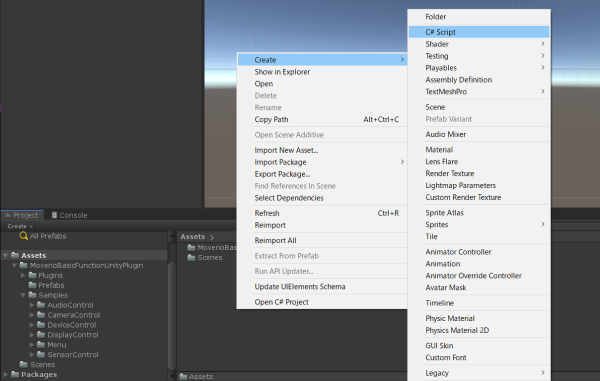
-
usingを追加します
3で作成したスクリプトを開き、using MoverioBasicFunctionUnityPlugin; と記載する
using MoverioBasicFunctionUnityPlugin; -
関数を呼び出します
MoverioCamera.TakePictureのようにAPIを記載します
各機能の記載方法は下記のスクリプトを参照してください。
ラベル
スクリプト
Take picture
TakePictureController.cs
-
静止画撮影の完了通知を受けるファンクションを作成します
public void OnPictureCompleted() { } -
スクリプトをGameObjectにアタッチします
-
ヒエラルキーウィンドウのMoverioCameraをクリックします
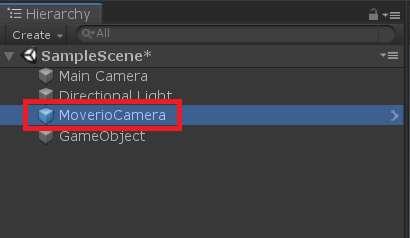
-
MoverioCameraのインスペクターにあるMoverio Camera (Script)のOn Picture Completedの「+」をクリックしイベントを追加します
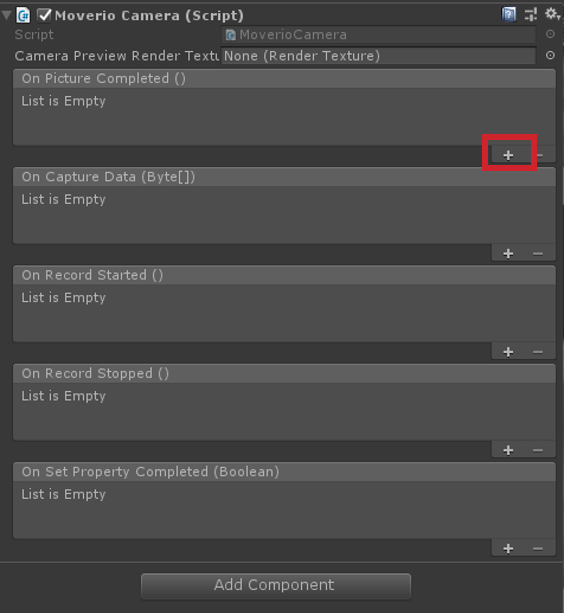
-
イベントに、ヒエラルキーウィンドウにある7.でスクリプトをアタッチしたGameObjectをドラッグ&ドロップします
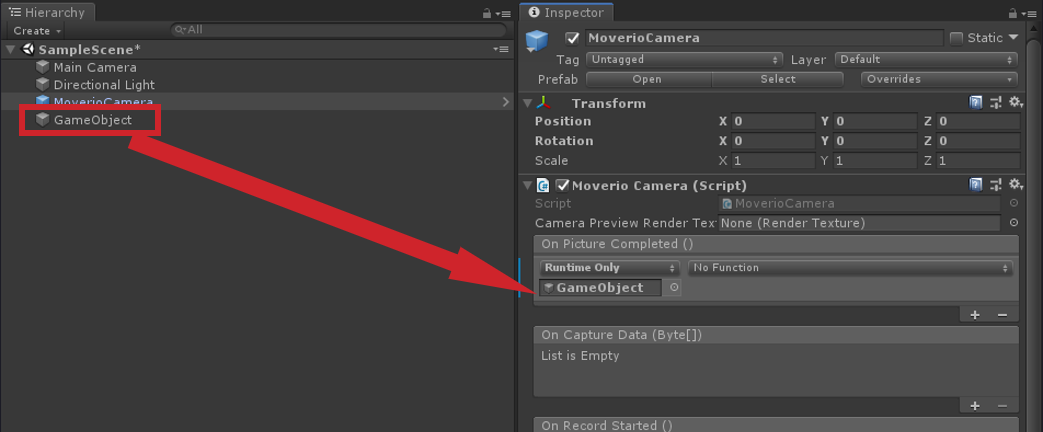
-
On Picture Completedのイベント通知を受けるファンクションを選択します
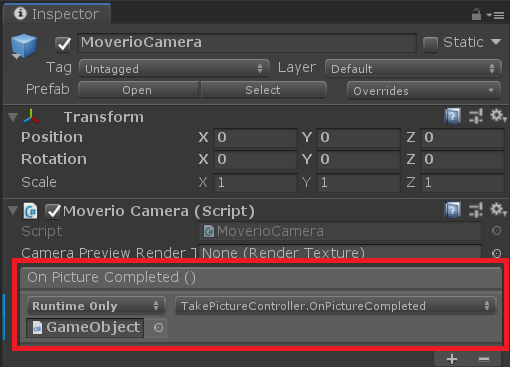
APIの仕様についてはAPIリファレンスを参照してください。
動画の撮影
動画の撮影方法について記載します。
-
Unityプロジェクトを作成し、パッケージをインポートします
作成方法はUnityプロジェクトの作成を参照
MoverioCameraをヒエラルキーウィンドウにドラッグ&ドロップします
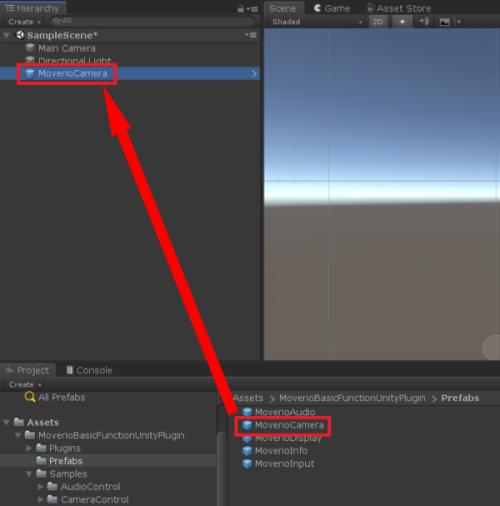
スクリプトを作成します
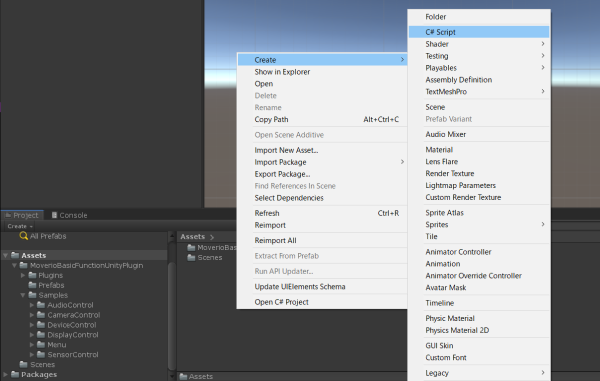
-
usingを追加します
3で作成したスクリプトを開き、using MoverioBasicFunctionUnityPlugin; と記載する
using MoverioBasicFunctionUnityPlugin; -
関数を呼び出します
MoverioCamera.StartRecord、MoverioCamera.StopRecordのようにAPIを記載します
各機能の記載方法は下記のスクリプトを参照してください。
ラベル
スクリプト
Start record
VideoRecordController.cs
Stop record
VideoRecordController.cs
-
動画撮影の開始と完了の通知を受けるファンクションを作成します
public void OnRecordStarted() { } public void OnRecordStopped() { } -
スクリプトをGameObjectにアタッチします
-
ヒエラルキーウィンドウのMoverioCameraをクリックします
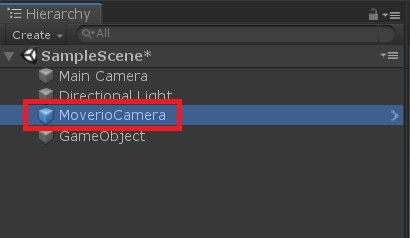
-
MoverioCameraのインスペクターにあるMoverio Camera (Script)のOn Rcord StartedとOn Record Stoppedの「+」をクリックしイベントを追加します
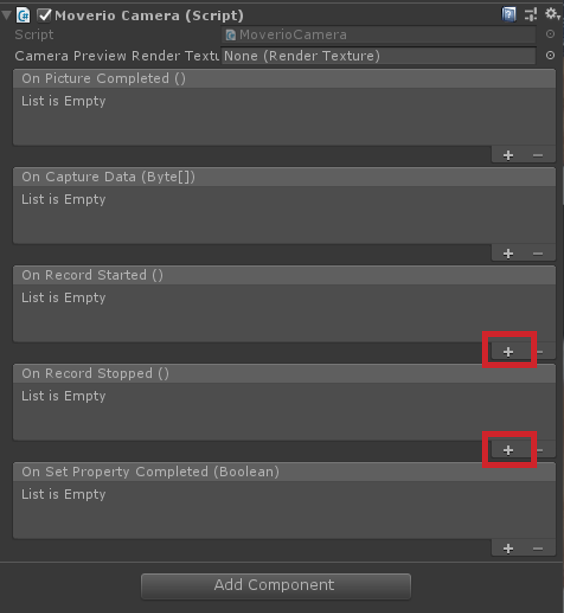
-
各イベントに、ヒエラルキーウィンドウにある7.でスクリプトをアタッチしたGameObjectをドラッグ&ドロップします
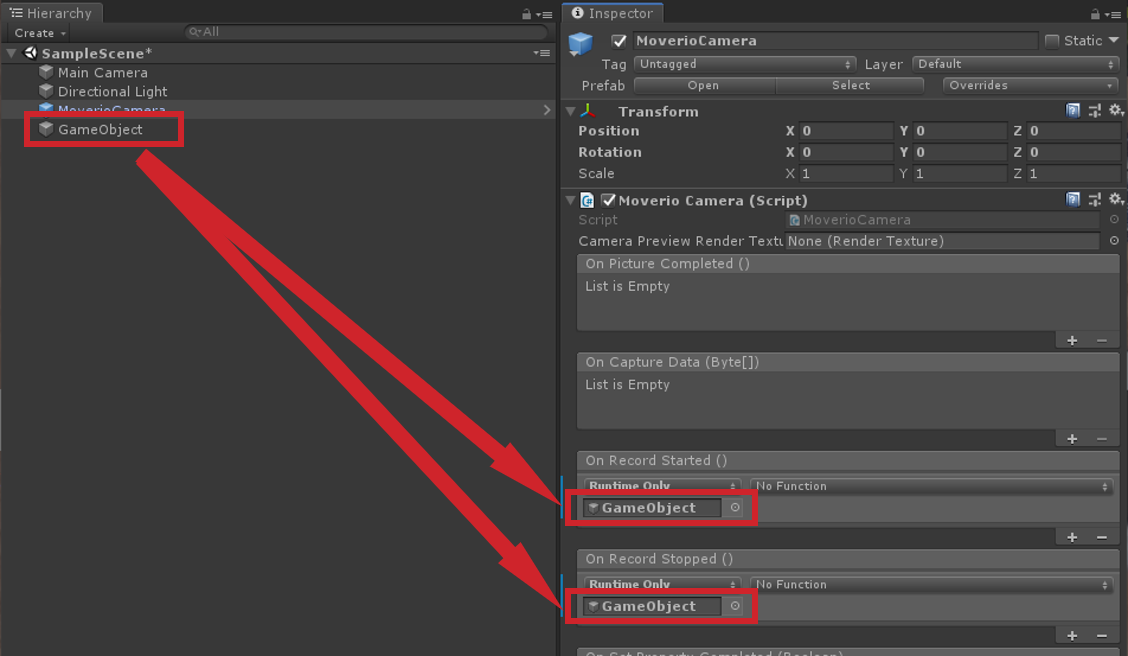
-
On Rcord StartedとOn Record Stoppedのイベント通知を受けるファンクションを選択します
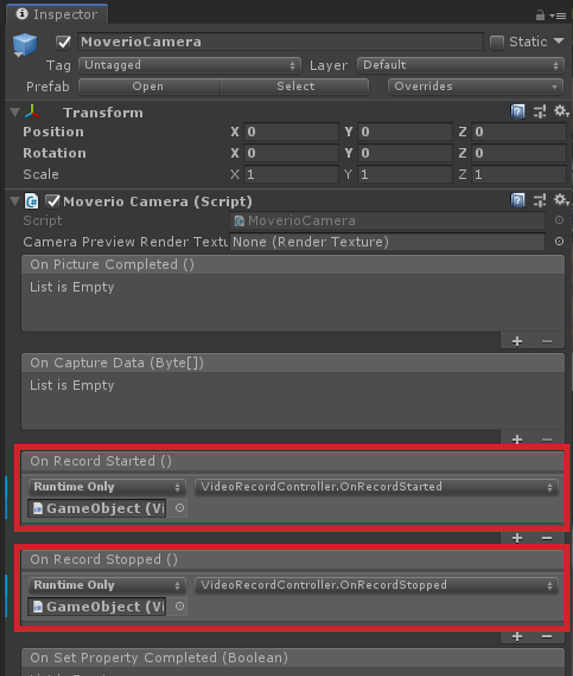
APIの仕様についてはAPIリファレンスを参照してください。
カメラプロパティの変更
カメラプロパティを変更する方法について記載します。
-
Unityプロジェクトを作成し、パッケージをインポートします
作成方法はUnityプロジェクトの作成を参照
-
MoverioCameraをヒエラルキーウィンドウにドラッグ&ドロップします
-
スクリプトを作成します
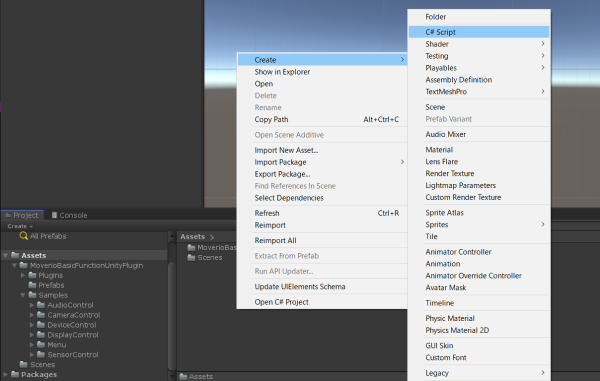
-
usingを追加します
3で作成したスクリプトを開き、using MoverioBasicFunctionUnityPlugin; と記載する
using MoverioBasicFunctionUnityPlugin; 関数を呼び出します
-
MoverioCamera.GetPropertyでMoverioCamera.CameraPropertyを取得します
-
設定の変更をしたいプロパティを記載します
各機能の記載方法は下記のスクリプトを参照してください。
ラベル スクリプト Brightness SetPropertyController.cs White balance mode SetPropertyController.cs Gain SetPropertyController.cs Focus distance SetPropertyController.cs Exposure compensation mode SetPropertyController.cs Exposure compensation step SetPropertyController.cs Focus mode SetPropertyController.cs Resolution SetPropertyController.cs Power line frequency SetPropertyController.cs Farame rate SetPropertyController.cs Indicator mode SetPropertyController.cs -
MoverioCamera.SetPropertyで設定の変更をしたMoverioCamera.CameraPropertyを設定します
-
-
カメラプロパティ設定完了の通知を受けるファンクションを作成します
public void OnSetPropertyCompleted(bool result) { } -
スクリプトをGameObjectにアタッチします
-
ヒエラルキーウィンドウのMoverioCameraをクリックします
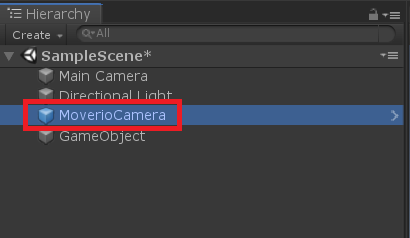
-
MoverioCameraのインスペクターにあるMoverio Camera (Script)のOn Set Property Completedの「+」をクリックしイベントを追加します
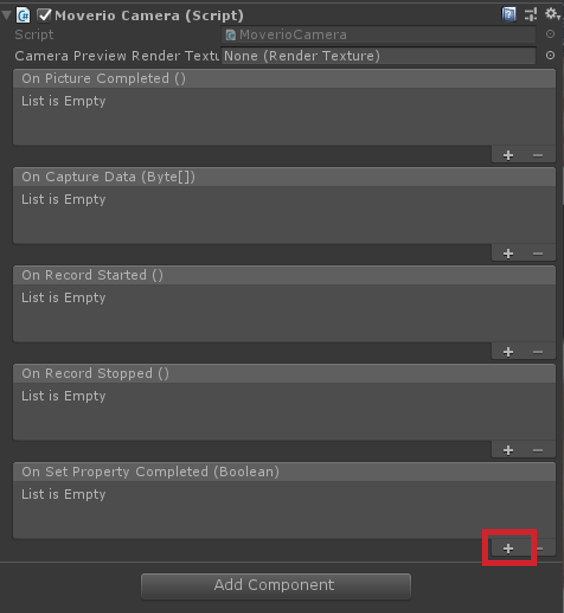
-
各イベントに、ヒエラルキーウィンドウにある7.でスクリプトをアタッチしたGameObjectをドラッグ&ドロップします
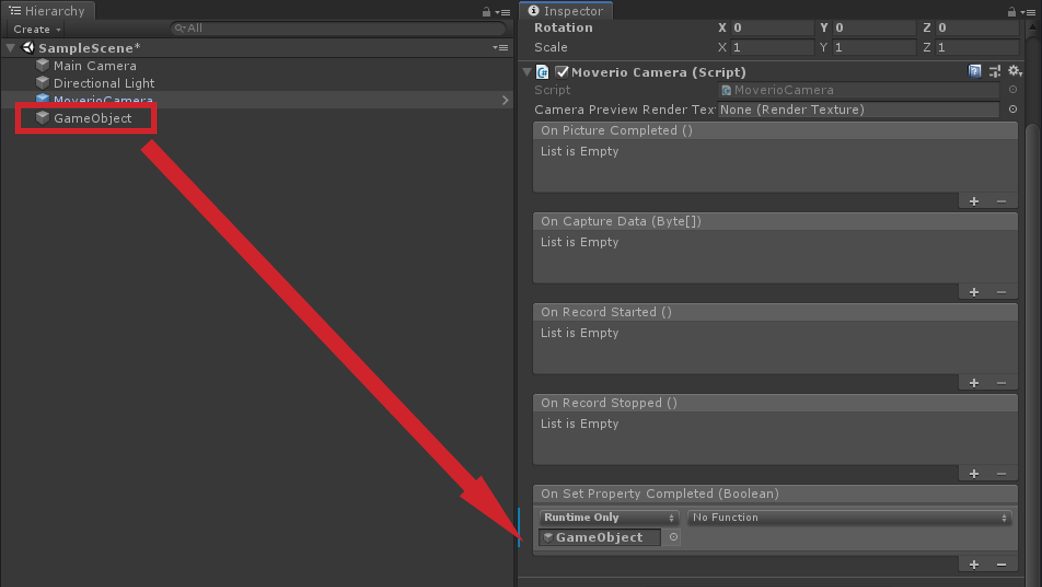
-
On Set Property Completedのイベント通知を受けるファンクションを選択します
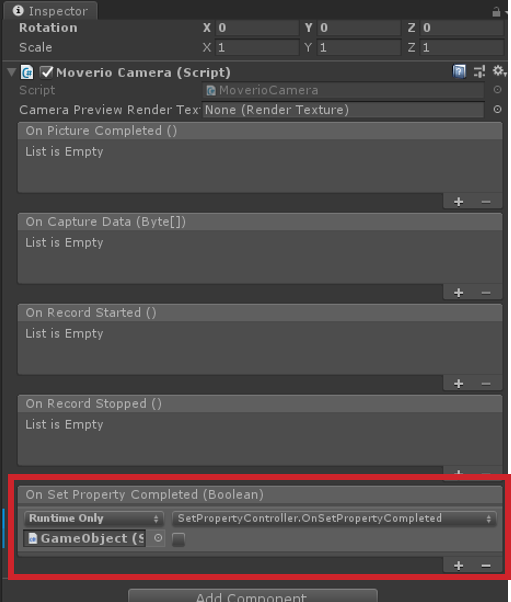
APIの仕様についてはAPIリファレンスを参照してください。
2.5. センサー制御
Moverioヘッドセットに搭載されているセンサーのデータを取得することができます。
2.5.1 機能一覧
| 機能 | 内容 |
|---|---|
| センサー値取得 | センサーの値を取得 |
| センサー精度取得 | センサーの精度を取得 |
| 再接続 | Moverioの再接続 |
上記機能はサンプルシーンのSensorControl/SensorControlRotation/SensorControlHeadset/SensorControlUncalibratedで実装しています
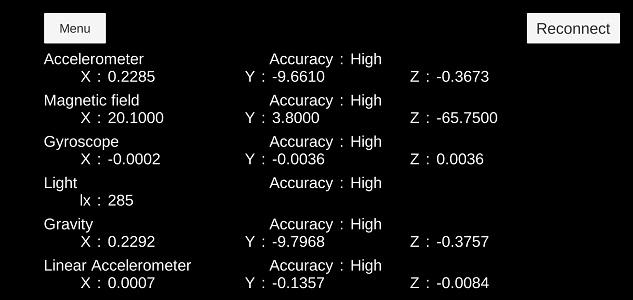
| ラベル | シーン |
|---|---|
| Accelerometer | SensorControl |
| Magnetic field | SensorControl |
| Gyroscope | SensorControl |
| Ambient light | SensorControl |
| Gravity | SensorControl |
| Linear accelerometer | SensorControl |
| Rotation vector | SensorControlRotation |
| Game Rotation vector | SensorControlRotation |
| Headset Tap Detect | SensorControlHeadset |
| Headset Motion Detect | SensorControlHeadset |
| Headset Stationary Detect | SensorControlHeadset |
| Uncalibrated Accelerometer | SensorControlUncalibrated |
| Uncalibrated Magnetic field | SensorControlUncalibrated |
| Uncalibrated Gyroscope | SensorControlUncalibrated |
機能の詳しい内容はMoverio Basic Function SDKのデベロッパーズガイドを参照してください。
2.5.2 センサー制御チュートリアル
センサー値取得方法(Headset Detect以外)
Unityアプリでセンサー制御をする方法について記載します。
-
Unityプロジェクトを作成し、パッケージをインポートします
作成方法はUnityプロジェクトの作成を参照
-
MoverioInputをヒエラルキーウィンドウにドラッグ&ドロップします
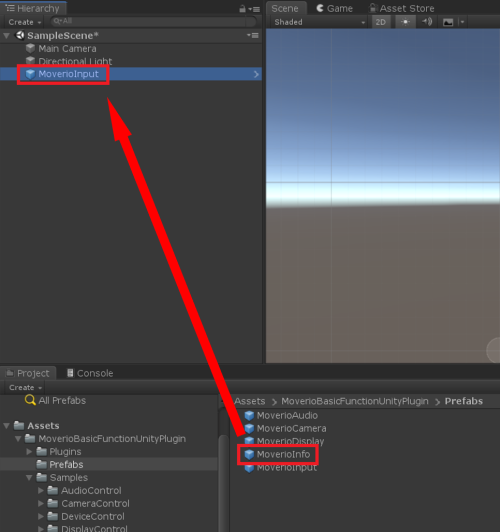
-
スクリプトを作成します
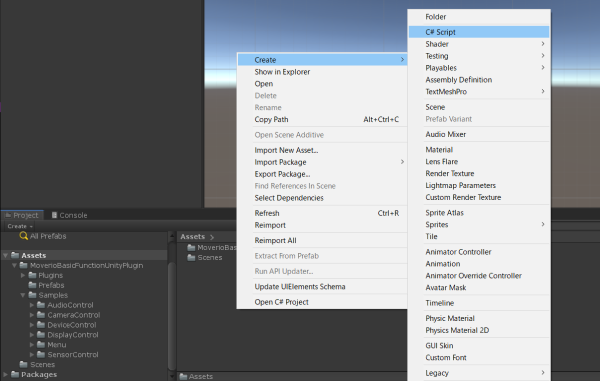
-
usingを追加する
3で作成したスクリプトを開き、using MoverioBasicFunctionUnityPlugin; と記載する。
using MoverioBasicFunctionUnityPlugin; -
関数を呼び出す
MoverioInput.GetAccAccuracyのように使用したいAPIを記載します。
各機能の記載方法は下記のスクリプトを参照してください。
ラベル スクリプト Accelerometer AccelerometerController.cs Magnetic field MagneticFieldController.cs Gyroscope GyroscopeController.cs Ambient light LightController.cs Gravity GravityController.cs Linear accelerometer LinearAccelerometerController.cs Rotation vector RotationVectorController.cs Game Rotation vector GameRotationVectorController.cs Uncalibrated Accelerometer AccelerometerUncalibratedController.cs Uncalibrated Magnetic field MagneticFieldUncalibratedController.cs Uncalibrated Gyroscope GyroscopeUncalibratedController.cs -
スクリプトをGameObjectにアタッチする
APIの仕様についてはAPIリファレンスを参照してください。
Headset Detectの取得
Headset Detectの取得方法について記載します。
-
Unityプロジェクトを作成し、パッケージをインポートします
作成方法はUnityプロジェクトの作成を参照
-
MoverioInputをヒエラルキーウィンドウにドラッグ&ドロップします
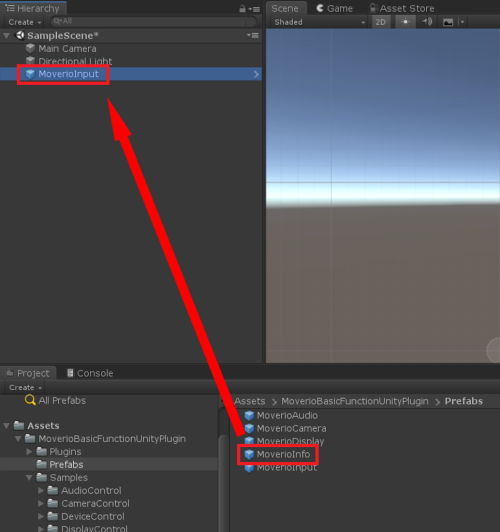
-
スクリプトを作成します
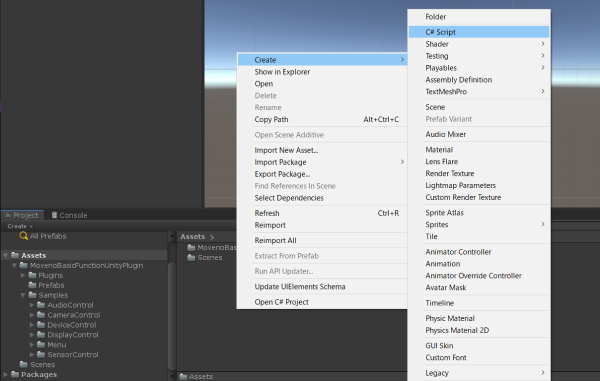
-
usingを追加します
3で作成したスクリプトを開き、using MoverioBasicFunctionUnityPlugin.Type; と記載する
using MoverioBasicFunctionUnityPlugin.Type; -
Headset Detectの通知を受けるファンクションを作成します
public void OnHeadsetTapDetect(SensorDataAccuracy accuracy) { } public void OnHeadsetMotionDetect(SensorDataAccuracy accuracy) { } public void OnHeadsetStationayDetect(SensorDataAccuracy accuracy) { } -
スクリプトをGameObjectにアタッチします
-
ヒエラルキーウィンドウのMoverioInputをクリックします
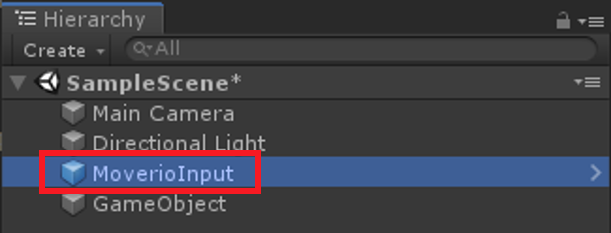
-
MoverioInputのインスペクターにあるMoverio Input (Script)のOn Headset Tap DetectとOn Headset Motion DetectとOn Headset Stationay Detectの「+」をクリックしイベントを追加します
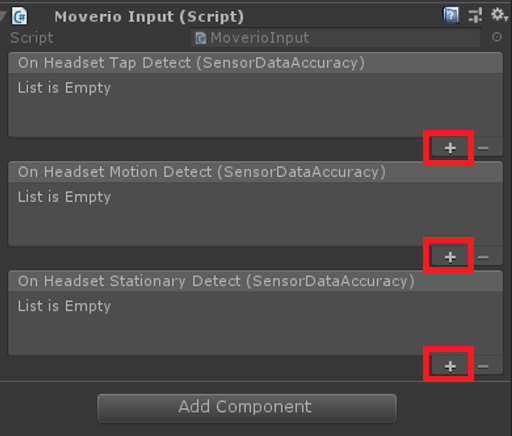
-
各イベントに、ヒエラルキーウィンドウにある6.でスクリプトをアタッチしたGameObjectをドラッグ&ドロップします
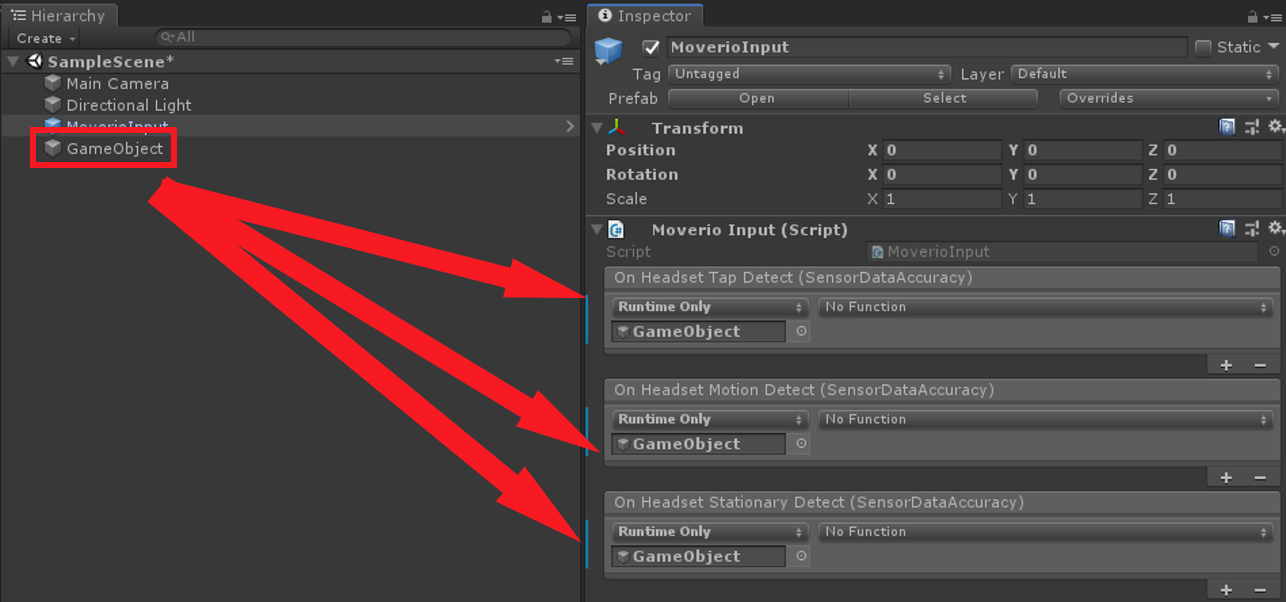
-
On Rcord StartedとOn Record Stoppedのイベント通知を受けるファンクションを選択します
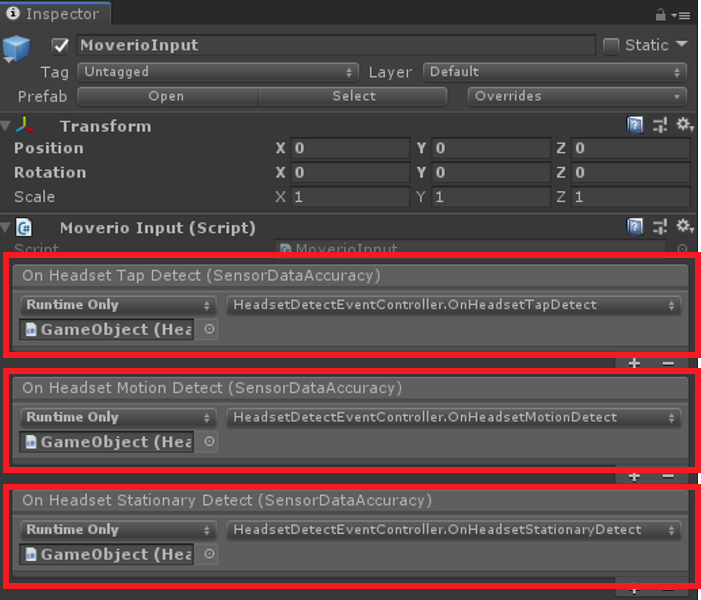
APIの仕様についてはAPIリファレンスを参照してください。
2.6. オーディオ制御
Moverioに接続されたイヤホンの音量を調整することができます。
2.6.1 機能一覧
| 機能 | 内容 |
|---|---|
| 音量制御 | イヤホンの音量の取得/設定 |
| 最小音量取得 | 設定可能な最小音量の取得 |
| 最大音量取得 | 設定可能な最大音量の取得 |
| 最大音量上限モード設定 | イヤホン出力の最大音量の上限モードの設定 |
| デバイスモード制御 | オーディオ入出力デバイスモードの取得/設定 |
| ゲイン調整ステップ制御 | ビルトインスピーカーのゲイン調整ステップの取得/設定 |
| 最小ゲイン調整ステップ取得 | ビルトインスピーカーの最小ゲイン調整ステップの取得 |
| 最大ゲイン調整ステップ取得 | ビルトインスピーカーの最大ゲイン調整ステップの取得 |
| 再接続 | Moverioの再接続 |
上記機能はサンプルシーンのAudioControlで実装しています
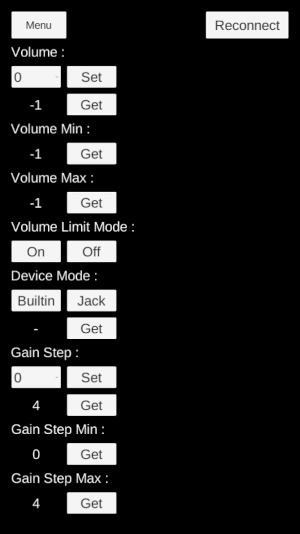
| ラベル | 機能 |
|---|---|
| Volume | 音量制御 |
| Volume Min | 最小音量取得 |
| Volume Max | 最大音量取得 |
| Volume Limit Mode | 最大音量上限モード設定 |
| Device Mode | デバイスモード制御 |
| Gain Step | ゲイン調整ステップ制御 |
| Gain Step Min | 最小ゲイン調整ステップ取得 |
| Gain Step Max | 最大ゲイン調整ステップ取得 |
| Reconnect | 再接続 |
機能の詳しい内容はMoverio Basic Function SDKのデベロッパーズガイドを参照してください。
2.6.2 オーディオ制御チュートリアル
Unityアプリでオーディオ制御をする方法について記載します。
-
Unityプロジェクトを作成し、パッケージをインポートします
作成方法はUnityプロジェクトの作成を参照
-
MoverioAudioをヒエラルキーウィンドウにドラッグ&ドロップします
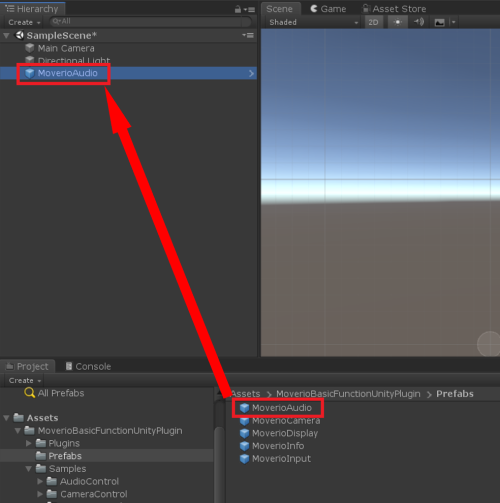
-
スクリプトを作成します
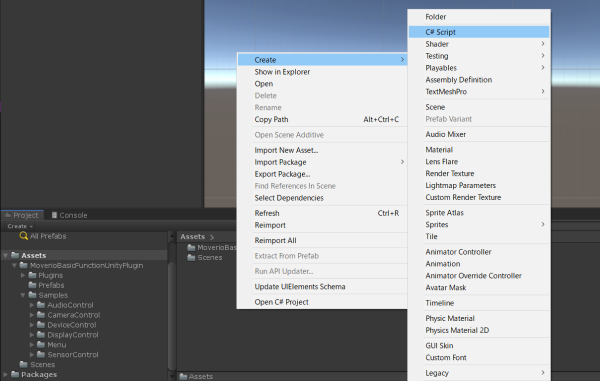
-
usingを追加する
3で作成したスクリプトを開き、using MoverioBasicFunctionUnityPlugin; と記載する。
using MoverioBasicFunctionUnityPlugin; -
関数を呼び出す
MoverioAudio.GetVolumeのように使用したいAPIを記載します。
各機能の記載方法は下記のスクリプトを参照してください。
ラベル スクリプト Volume GetVolumeController.cs
SetVolumeController.csVolume Min VolumeMinController.cs Volume Max VolumeMaxController.cs Volume Limit Mode VolumeLimitModeController.cs Device Mode GetDeviceModeController.cs
SetDeviceModeController.csGain Step GetGainStepController.cs
SetGainStepController.csGain Step Min GainStepMinController.cs Gain Step Max GainStepMaxController.cs -
スクリプトをGameObjectにアタッチする
APIの仕様についてはAPIリファレンスを参照してください。
2.7. デバイス状態管理
Moverioに搭載されている各種デバイスの温度状態やシステム状態などを管理することができます。
2.7.1 機能一覧
| 機能 | 内容 |
|---|---|
| ヘッドセットシステム状態通知 | ヘッドセットの接続/切断の通知 |
| ヘッドセットシリアル番号取得 | ヘッドセットのシリアル番号の取得 |
| 製品名取得 | ヘッドセット製品名称の取得 |
| 再接続 | Moverioの再接続 |
上記機能はサンプルシーンのDeviceControlで実装しています
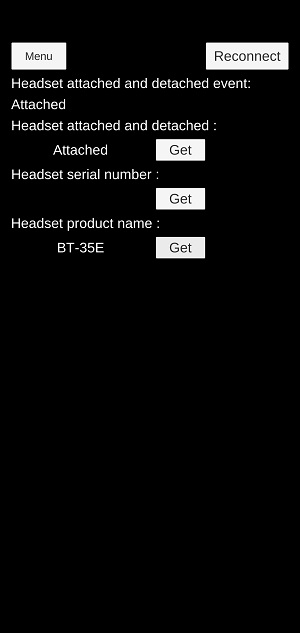
| ラベル | 機能 |
|---|---|
| Headset attached and detached | ヘッドセットシステム状態通知 |
| Headset serial number | ヘッドセットシリアル番号取得 |
| Headset product name | 製品名取得 |
| Reconnect | 再接続 |
機能の詳しい内容はMoverio Basic Function SDKのデベロッパーズガイドを参照してください。
2.7.2 デバイス制御チュートリアル
デバイス状態管理
Unityアプリでデバイス状態管理をする方法について記載します。
-
Unityプロジェクトを作成し、パッケージをインポートします
作成方法はUnityプロジェクトの作成を参照
-
MoverioInfoをヒエラルキーウィンドウにドラッグ&ドロップします
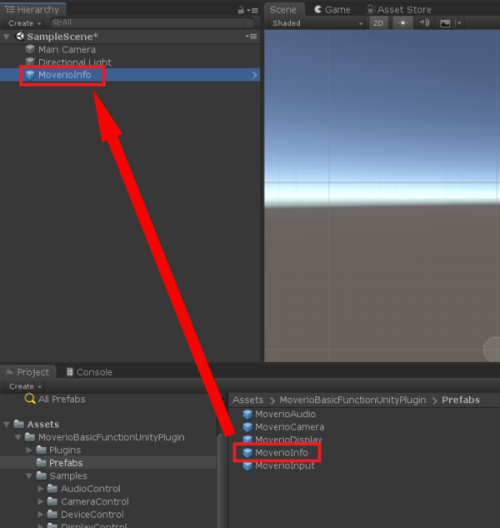
-
スクリプトを作成します
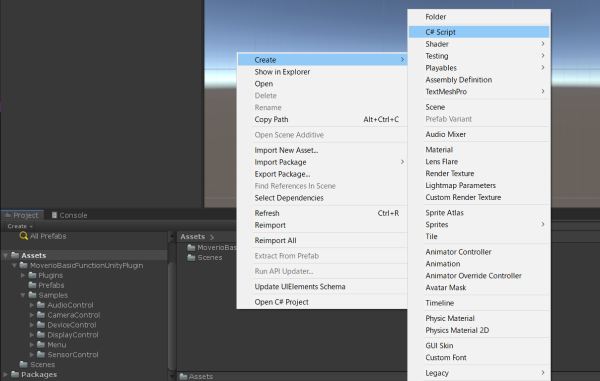
-
usingを追加します
3で作成したスクリプトを開き、using MoverioBasicFunctionUnityPlugin; と記載する
using MoverioBasicFunctionUnityPlugin; -
関数を呼び出します
MoverioInfo.GetHeadsetSerialNumberのように使用したいAPIを記載します
各機能の記載方法は下記のスクリプトを参照してください。
ラベル スクリプト Headset serial number GetSerialNumberController.cs Headset product name GetProductNameController.cs -
スクリプトをGameObjectにアタッチします
APIの仕様についてはAPIリファレンスを参照してください。
ヘッドセットシステム状態通知
Unityアプリでヘッドセットシステム状態通知を受ける方法について記載します。
-
Unityプロジェクトを作成し、パッケージをインポートします
作成方法はUnityプロジェクトの作成を参照
-
MoverioInfoをヒエラルキーウィンドウにドラッグ&ドロップします
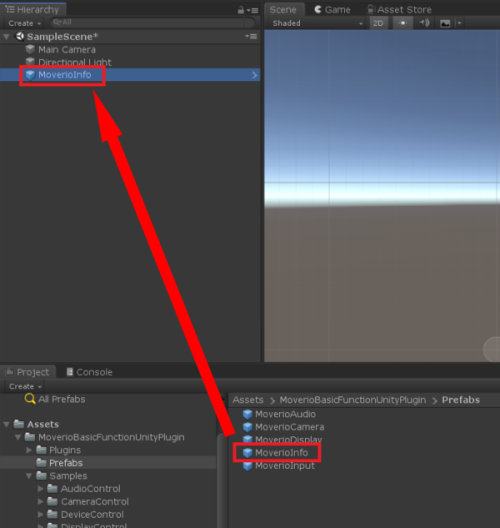
-
スクリプトを作成します
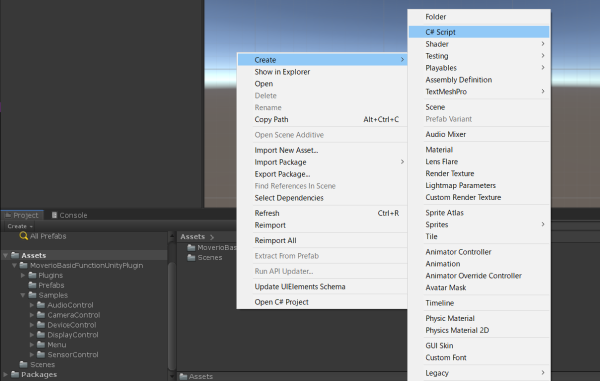
-
ヘッドセットの接続/切断の通知を受けるファンクションを作成します
public void OnHeadsetAttached() { } public void OnHeadsetDetached() { } -
スクリプトをGameObjectにアタッチします
-
ヒエラルキーウィンドウのMoverioInfoをクリックします
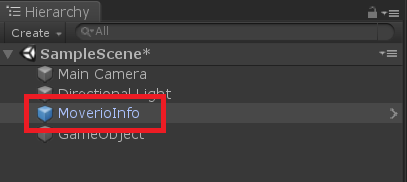
-
MoverioInfoのインスペクターにあるMoverio Info (Script)のOn Headset AttachedまたはOn HeadSset Detachedの「+」をクリックしイベントを追加します
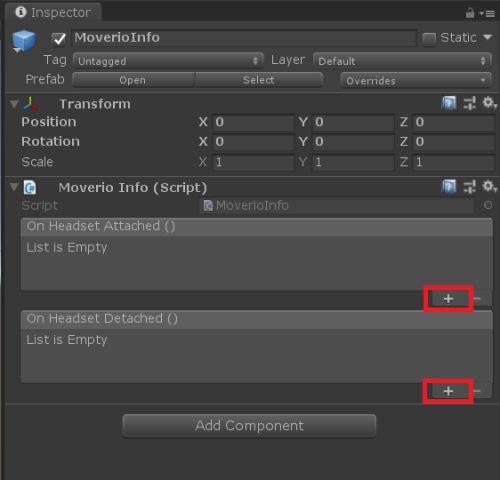
-
イベントに、ヒエラルキーウィンドウにある5.でスクリプトをアタッチしたGameObjectをドラッグ&ドロップします
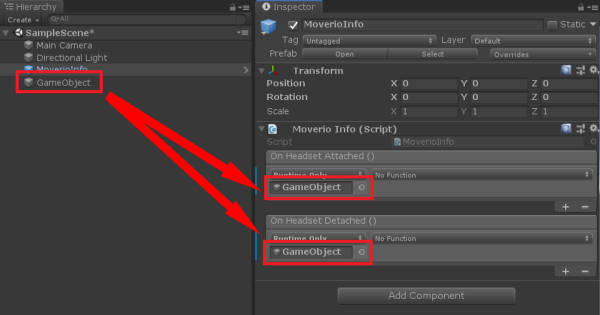
-
On Headset AttachedまたはOn Headset Detachedのイベント通知を受けるファンクションを選択します