Moverio Controller Function SDK
Unityプラグインデベロッパーズガイド
2. アプリケーション開発
2.1. クイックスタート
このガイドでは、開発環境をセットアップしてMoverio Controller Function UnityPluginのサンプルを試す方法を説明します。
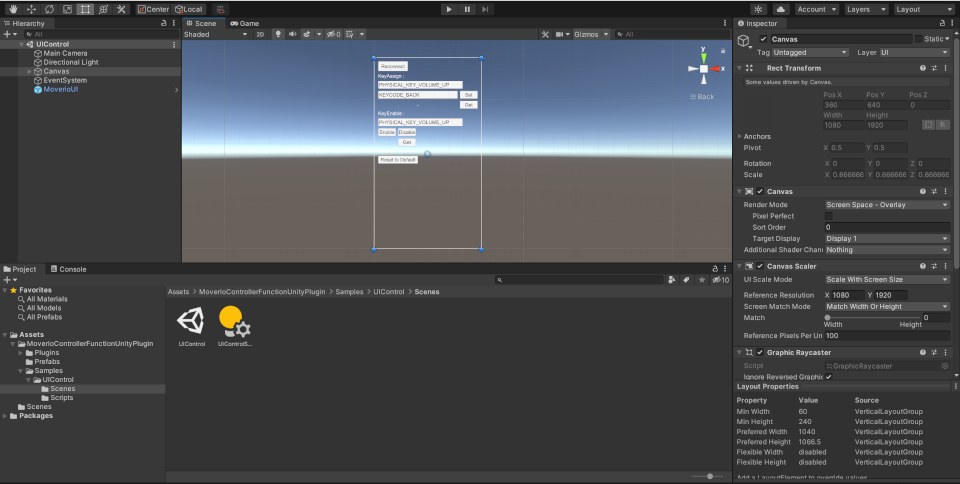
必要条件
ハードウェア
- 専用コントローラー
- 専用コントローラーをPCに接続するためのUSB Type-Cケーブル
ソフトウェア
- Unity 2020.3LTS
- インストール中にAndroid Build Supportを含めるようにしてください。
- Moverio Controller Function UnityPlugin 1.1.0をダウンロードします > SDKは MoverioControllerFunctionUnityPlugin_1.1.0.unitypackage としてダウンロードされます
- Android StudioのSDK Managerを使用してインストールされたAndroid SDK 9.0(API Level 28)以降
Unityプロジェクトの作成
- Unityを開き、新しい3Dプロジェクトを作成します。
- Moverio Controller Function UnityPluginをインポートします。
- Assets > Import Package > Custom Package を選択します。
- ダウンロードした MoverioControllerFunctionUnityPlugin_1.1.0.unitypackage を選択します。
- Importing Package ダイアログで、全てのオプションが選択されていることを確認し、Import をクリックします。
サンプルシーンを開く
- UnityのProject ウィンドウで UIControl シーンを見つけて開きます。
> Assets > MoverioControllerFunctionUnityPlugin > Samples > UIControl > Scenes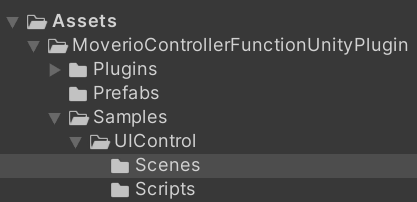
ビルド設定を構成する
- File > Build Settings から Build Settings ウィンドウを開きます。
- Android を選択して Switch Platform をクリックします。
- Build Settings ウィンドウの Player Settings をクリックします。
- Inspector ウィンドウで次のように PlayerSettings を構成します。
| 設定 | 値 |
|---|---|
| Player Settings > Other Settings > Package Name |
Javaパッケージ名形式を使用して一意のアプリIDを作成します。 たとえば、com.example.helloMoverio |
| Player Settings > Other Settings > Minimum API Level | Android 9.0 'Pie' (APIレベル28)以上 |
サンプルをビルドして実行する

- 専用コントローラーで開発者オプションとUSBデバッグを有効にします。
- 専用コントローラーをPCに接続します。
- Unityの Build Settingsウィンドウで、Build and Run をクリックします。
- 専用コントローラーをPCから取り外します。
- 確認したいサンプルのボタンをタップします。
サンプルの補足事項
- KeyLockの設定で KEY_LOCK_ENABLE を設定した時は、5秒経過後に KEY_LOCK_DISABLE を設定しています。
サンプルの制限事項
- 本サンプルはUnity2020.3LTSで作成したものです。
- Unity2018以前のバージョンでは動きません。
2.2. UI制御
専用コントローラーのキーの制御などをすることができます。
2.2.1. 機能一覧
| 機能 | 内容 |
|---|---|
| UIモードの制御 | UIモードの取得/設定 |
| キーコードの制御 | 物理キーのキーコード取得/設定 |
| キーの有効無効制御 | 物理キーの有効無効の取得/設定 |
| LEDの点灯の有効無効制御 | コントローラーLEDの点灯の有効無効の取得/設定 |
| キーロック機能の有効無効制御 | キーロック機能(物理キー/ディスプレイタッチ)の有効無効の取得/設定 |
| キー状態のリセット | 物理キーの設定をデフォルトに戻す |
| 再接続 | 専用コントローラーの再接続 |
上記機能はサンプルシーンのUIControlで実装しています。

| ラベル | 機能 |
|---|---|
| UIMode | UIモードの制御 |
| KeyAssign | キーコードの制御 |
| KeyEnable | キーの有効無効制御 |
| ControllerLedMode | LEDの点灯の有効無効制御 |
| KeyLock | キーロック機能の有効無効制御 |
| Reset | キー状態のリセット |
| Reconnect | 再接続 |
機能の詳しい内容はMoverio Controller Function SDKのデベロッパーズガイドを参照してください。
2.2.2. UI制御チュートリアル
UnityアプリでUI制御をする方法について記載します。
-
Unityプロジェクトを作成し、パッケージをインポートします。
作成方法はUnityプロジェクトの作成を参照してください。
-
MoverioUIをヒエラルキーウィンドウにドラッグ&ドロップします。
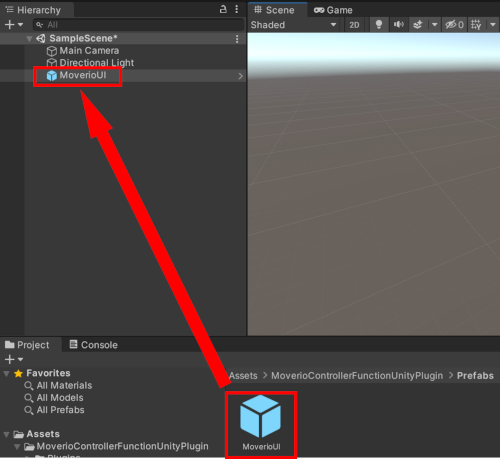
-
スクリプトを作成します。
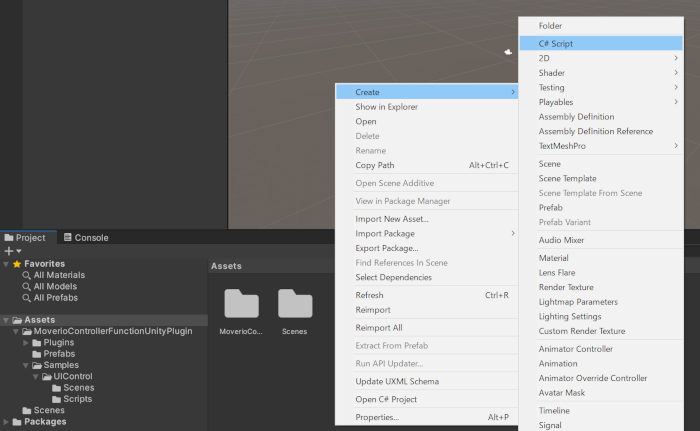
-
usingを追加します。
3で作成したスクリプトを開き、using MoverioControllerFunctionUnityPlugin; と記載します。
using MoverioControllerFunctionUnityPlugin; -
関数を呼び出します。
MoverioUI.GetKeyAssignのように使用したいAPIを記載します。
各機能の記載方法は下記のスクリプトを参照してください。
ラベル
スクリプト
UIMode
GetUIModeController.cs
SetUIModeController.csKeyAssign
GetKeyAssignController.cs
SetKeyAssignController.csKeyEnable
GetKeyEnableController.cs
SetKeyEnableController.csControllerLedMode
GetControllerLedModeController.cs
SetControllerLedModeController.csKeyLock
GetKeyLockController.cs
SetKeyLockController.csReset
ResetToDefaultController.cs
Reconnect
UIReconnectController.cs
-
スクリプトをGameObjectにアタッチします。

