技術FAQ
対象機種は以下の通りです。

BT-45C /
BT-45CS

BT-40 / BT-40S

BT-35E /
BT-30E

BT-30C

BO-IC400 / BO-IC400N
ハードウェア仕様
Type-C™*に対応したAndroid7以降の携帯電話やタブレット、Windows®パソコンやタブレット
*USB Type-C™は、Display Port Alternate modeに対応している必要があります。
| BT-30C/BT-40 | Power delivery 5V/900mA |
|---|---|
| BT-45C | Power delivery 5V/1500mA |
アダプタを使用した場合の動作保証はしておりません
インターフェースボックスを接続するタイプのヘッドセット(BT-35E/30E)はHDMI®出力のある機器も接続可能です。
ヘッドセットへの映像入力としてUSB Type-C™、データ入力としてUSB Type-C™、音入力としてヘッドセットのケーブルに搭載されたイヤフォンジャックがご使用可能です。
インターフェースボックスを接続するタイプのヘッドセット(BT-35E/30E)は、HDMI®もご使用可能です。
BT-45Cにつきましては、音入力としてビルトインオーディオ(マイク)が使用可能です。
従来のモベリオはCPUを持つコントローラーとヘッドセットが一体となったAndroid端末でしたが、それぞれ以下のような特徴があります。
| BT-35E/30E | お客様がお持ちの機器にインターフェースボックスを接続し映像を見るインターフェースボックス+ヘッドセットモデル |
|---|---|
| BT-40/45C | お客様がお持ちの機器に直接接続して映像を見るヘッドセットモデル |
尚、従来と同様コントローラーとヘッドセットがセットになったモデル BT-40S、BT-45CS もあります。
USB Type-C DisplayPort Alternate modeに対応したPC, tabletに接続することで映像を表示することができます。
ヘッドセットからのデータ出力としてUSB Type-C™、音出力としてヘッドセットのケーブルに搭載されたイヤフォンジャックがご使用可能です。
BT-45Cにつきましては、音声出力としてビルトインオーディオ(スピーカー)が使用可能です。
ヘッドセット
USB Type-C™は映像の入力及びセンサーデータ、カメラデータの出力に対応し、電源供給も行います。
インターフェースボックスを使用するヘッドセット(BT-35E/30E)の場合、インターフェースボックスにあるMicro USBは電源専用端子となります。
コントローラー(BO-IC400/IC400N)
USB Type-C DP Alt modeに対応したヘッドセットとの接続と、充電に使用します
コントローラー右側面USBType-CポートUSB2.0に対応したマウスやキーボード等の周辺デバイス機器との接続と、充電に使用します。
充電はいずれのポートからも可能ですが能力に差があります。充電はUSB Type C PD(Power Deliverly)に対応した充電器からコントローラー下部のI/Fを使用して充電することをお勧めします。
ヘッドセットの解像度は以下の通りです。
| BT-35E/30E | 1280RGB×720 |
|---|---|
| BT-30C | 1280RGB×720 |
| BT-40/40S | 1920RGB×1080 |
| BT45C/45CS | 1920RGB×1080 |
コントローラー(BO-IC400/BO-IC400N)のディスプレイ解像度は480×854です。
次の解像度の映像入力が可能です。
| BT-35E/30E | 1920x1080@60Hz/59.94Hz, 1280x720@60Hz/59.94Hz, 1280x720@30Hz, 640x480@60Hz |
|---|---|
| BT-30C | ビデオインターフェース : Display Port Alternative Mode(DP Alt Mode) 1080p(30Hz),720p(30Hz)、EDID対応、HDCP対応 |
| BT-40/45C | ビデオインターフェース : Display Port Alternative Mode(DP Alt Mode) 1080p(60Hz)、EDID対応、HDCP対応 |
次のサンプリングレートの音声入力が可能です。
| BT-35E/30E | LPCM(44.1kHz,48kHz) |
|---|---|
| BT-30C | LPCM(32kHz,44.1kHz,48kHz) |
| BT-40 | UAC2.0 |
| BT-45C | UAC2.0, HID1.11 |
ヘッドセットには以下のセンサー搭載されています。
加速度、ジャイロ、地磁気センサー、照度センサー、カメラ(BT-35E/30E、BT-45C)
コントローラー(BO-IC400/BO-IC400N)には以下のセンサー搭載されています。
加速度、地磁気センサー、ジャイロ、照度センサー、近接センサー、カメラ
使用方法についてはデベロッパーズガイドを参照してください。
ヘッドセット
Android & Windows 向け Moverio Basic Function SDKディベロッパーズガイド
Android:2.3. センサー制御 2.4. カメラ制御
Windows®:3.3. センサー制御 3.4.カメラ制御
コントローラー
デベロッパーズガイドを参照して下さい。
Android & Windows 向け Moverio Basic Function SDKディベロッパーズガイド
Android:2.3. センサー制御
Windows®:3.3. センサー制御
以下の機種でカメラを内蔵しています。
| 機種 | 解像度 |
|---|---|
| BT-35E/30E | 5MP |
| BT-45C | 8MPix オートフォーカス |
| BO-IC400 | 13Mpix オートフォーカス |
※ BT-30C、BT-40はカメラは搭載していません。
機種によって異なります。下表をご参照ください
| 機種 | オートフォーカス対応 |
|---|---|
| BT-35E/30E | |
| BT-45C | |
| BO-IC400 |
接続する機器のカメラ対応アプリケーションに依存します。
はい、使用できます。ただし、使用するアプリケーションで外部カメラがサポートされている必要があります。
なお、プレインストールのカメラアプリはUSBカメラには対応していません。
BT-35E/BT-40/BT-45Cは、めがねの幅が約144mm を超える場合には装着できないことがあります。
いいえ。ヘッドセットは下部のUSBType-Cポートにのみ接続できます。
いいえ、テンプルは固定です。
背景を黒に設定します(RGBをゼロにする必要があります)。 更に、バックライトの設定が暗いほど、ディスプレイ画像はより透明になります(より多くのシースルー効果が得られます)。
左側をタップして、ディスプレイをミュートすることもできます(システムの電源を切らずにディスプレイのスイッチを切る)。
Moverio Basic SDK APIを使用して表示距離を変更します。また、プリインストールのMoverioLinkProを使っても変更できます。
また、コントローラー(BO-IC400/IC400N)を使用する場合は、プリインストールのMoverioLinkProを使っても変更できます。
いいえ、視野を拡大または縮小することはできません。
いいえ、出来ません。ライトガイドは固定されており、表示は変更できません。
両方の表示パネルに異なる画像は表示できません。
はい、コントローラーはタブレットのように独立して使用できます。
いいえ。携帯電話はサポートしていませんが、Wi-FiやBluetoothによる接続はサポートしています。
デフォルトの輝度設定で映像表示のみの場合は、4時間です。使用環境により、動作時間は前後します。
約3時間です。
(電源がオフの状態で5V/2A の電源アダプターを使用してUSB Type-C コネクター(ヘッドセット接続用)から充電した場合)
コントローラー左側にあるファンクションボタンを3秒間押し続けます。
本体下部のポートはヘッドセット用です。右側のポートは、充電やマウス、キーボード等別のデバイスを接続するためのものです。
MTPモードでのファイル転送やADBインターフェースを使用する場合は、本体下部のポートをご使用下さい。
BT-35E/BT-40ヘッドセットは、IPx2相当の自社試験をクリアしております。
BT-45Cヘッドセットおよびとコントローラー(BO-IC400/BO-IC400N)は、IP52の範囲で利用できます。
ただし、ヘッドセットとコントローラー(BO-IC400/BO-IC400N)を接続している場合、そのコネクタ部は適合しないため、使用する際は注意が必要です。
BT-30CヘッドセットおよびBT-35E/30E IFボックスはIPグレードには対応していません。
防爆(ATEX)には準拠していません。
ヘッドセットもコントローラー(BO-IC400/BO-IC400N)も防爆(ATEX)には準拠していません。
いいえ、バッテリー交換はできません。
CTIA規格の4極ジャックのイヤホンとマイクを使用できます。 なお、すべてのイヤホンの動作を保証するものではありません。
同時には使えません。コントローラー及びBT-35E/BT-30E/BT-40のヘッドフォンジャックに挿入した場合、スピーカーからは音楽は再生されません。
BT-45Cの場合、ヘッドフォンジャックに挿入した場合でもヘッドセットのスピーカーから音楽が再生されます。イヤフォンマイクを使用するときは、専用アプリ(MOVERIO Link/MOVERIO Link Pro)の音声出力先設定を変更してからお使いください。
BT-45Cは、ヘッドセットスピーカーの音量増幅制御があり、通常使用時の音量を超えた音量を出すことが可能です。専用アプリ(MOVERIO Link/MOVERIO Link Pro)の音声増幅機能設定に同意し、設定変更してからお使いください。
コントローラーのシステムソフトウェアがVersion 2.2.00 からヘッドセットスピーカーの音量増幅制御が音量ボタンでできるようになりました。
システムの音量設定が最大時に音量アップボタンを押すと、確認画面が表示されますので、「OK」をタップします。

さらに2つの許可画面が出ますので許可をします。
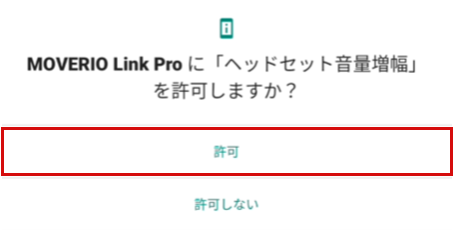
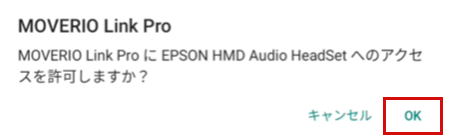
コントローラー画面に音量制御ボタンが表示されますので、音量調整します。

この設定変更により、大音量の音声を聞くことになり、聴力を損なう恐れがありますのでご注意下さい。
コントローラーのマイク、BT-45CSのヘッドセットのビルトインマイクにはノイズリダクション機能があります。
イヤフォンマイクを使用するときは、専用アプリ(MOVERIO Link/MOVERIO Link Pro)の音声出力先設定を変更してからお使いください。
Moverio Basic Function SDKを使用して変更することも可能です。
Moverioグラス部(導光板)の素材は、ガラスではなくプラスティック(シクロオレフィンポリマー(COP)樹脂)を使用しております。
コントローラー(BO-IC400)は、日本国内及び海外でも使用可能です。海外の一部の国では、2.4GHz無線LANは12ch、13chの使用が認められていないため、バージョンアップ後から、対応チャンネルを1ch~11chとしました。無線LANルーター出力チャンネルを1ch~11chのいずれかに設定してください。
ルーターの設定についてはルーターの取扱説明書をご覧ください。
コントローラーのシステムソフトウェアがVersion 2.2.00からヘッドセットスピーカーの音量増幅制御が音量ボタンでできるようになりました。
システムの音量設定が最大時に音量アップボタンを押すと、確認画面が表示されますので、「OK」をタップします。

さらに2つの許可画面が出ますので許可をします。
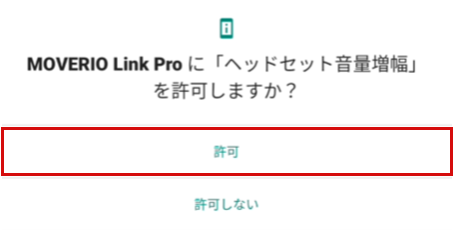
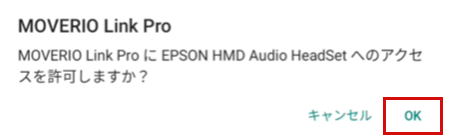
コントローラー画面に音量制御ボタンが表示されますので、音量調整します。

ボトムポートから充電している最中は、サイドポートに接続されているUSBデバイス(カメラ、など)を使用することはできません。
充電しながらUSBデバイスを使用したい場合は、ボトムポートにUSBデバイス、サイドポートに充電器を接続するようにしてください。
ヘッドセットBT-45Cを専用コントローラーに接続した際に、画面位置を調整する方法の説明画面が表示されます。この方法に従い、画面の白枠内がすべて表示されるようにヘッドセットを調整してください。
BT-45C以外のヘッドセットを接続しても説明画面は表示されません。

システム仕様
Windows®パソコンとMoverioヘッドセットを接続して下さい。インターフェースボックスを使用するヘッドセット(BT-35E/30E)の場合は、USB Type-C™ to C*ケーブルを使用して接続して下さい。
Windows®標準のカメラAPIを使用してください。詳しくはWindows®向けデベロッパーズガイドの 3.4.カメラ制御 を参照してください。
*USB Type-C™ to Cケーブルは、Display Port Alternative modeに対応している必要があります。
BT-35E-の場合、Android7.0以降の端末にUSB Type-C™ to C*ケーブルを使用して接続し、Moverio SDKを使用してください。
BT-45C/BT-40/BT-30Cの場合、Android8.0以降の端末に接続し、Moverio SDKを使用してください。
*USB Type-C™ to Cケーブルは、Display Port Alternative modeに対応している必要があります。
Linux搭載パソコンにMoverioを接続しての使用はサポート対象外です。
できません。CtoCケーブルを使用してください。
接続機器で使用するアプリに依存します。接続機器でMoverioのカメラ機能を使用するためには専用SDK(Android)を使用してソフト開発が必要です。
ホスト機器で使用するアプリに依存します。MOVERIOのセンサー機能を使用するためには専用SDKを使用してのソフト開発が必要です。
変わります。アプリケーションを使ってランドスケープ固定にすることもできます。
デベロッパーズガイドを参照して下さい。
Android & Windows 向け Moverio Basic Function SDKディベロッパーズガイド
できません。1つのアプリでセンサー制御を利用している場合は、別のアプリでセンサー制御を利用することができません。
あります。
キャリブレーションを行うには、アプリの実行中に、アプリが使用するセンサーを備えたユニット(ヘッドセットまたはコントローラー)を手に持って、空間に8の字を描画します。
アプリが使用している地磁気センサーについては、アプリのベンダーに確認してください。ヘッドセット側をキャリブレーションする際は、ヘッドセットに電源が入っている必要があるため、必ずホスト機器と接続した状態で実施してください。
ヘッドセットがBT-35E/BT-30Eの場合、校正したデータを保存するには、次の手順を実施してください。
- ヘッドセットがBT-35E/30Eの場合は、USB microBケーブルで電源供給した状態にしてください。
- ホスト機器から映像入力されている状態で、ヘッドセットを8の字に回してください。
- 映像入力ケーブルを抜去し、BT-35Eに「No signal」と表示される状態にしてください。
本機は、USB microB端子から電源供給される場合、一時的に電源が切れます。そのため、センサー利用が停止してしまいます。必要に応じて接続機器の再設定を行ってください。
表示機器なので単独では読めません。接続する機器のアプリケーションに依存します。
Moverioヘッドセット(BT-35E/30E/、BT-40、BT-45C)のファームウェアアップデートは、Windows用の専用ツール(exeファイル)を用いて行います。
Moverioソフトウェアアップデートサイトから各製品のツールをダウンロードして使用してください。
OS(システムソフトウェア)はネットワーク経由でアップデート出来ます。
システムアプリを使用して、更新を確認してください。
アプリケーションでは対応できません。
Moverio Controller Function SDKデベロッパーズガイド「2.3. Android CameraAPIによるカメラ制御」を参照ください。
Moverioヘッドセット(BT-35E/30E/BT-45C)を接続した場合、BO-IC400内のcameraIdの割り当てが変化します。したがって、状態をアプリのキャッシュ等に保存する場合は、Moverioヘッドセット非接続時との不整合が発生しないようにご注意ください。
BT-40S(BO-IC400)は使用できますが、BT-45CS(BO-IC400N)はGoogle Mobile Serviceに対応していないため使用できません。
BT-40S(BO-IC400)は使用できますが、BT-45CS(BO-IC400N)はGoogle Mobile Serviceに対応していません。
BT-40S(BO-IC400)はGoogle Playからインストールが可能ですが、BT-45CS(BO-IC400N)は、プリインストールのFilesアプリを使用して下さい。
コントローラーのOSはAndroid OSです。
BT-40S(BO-IC400)はAndroidスマートフォンと同様に、Googleマップ、Chrome、Gmailなどの使い慣れたアプリを実行できます。 GooglePlayでサードパーティのアプリをインストールすることもできます。
BT-45CS(BO-IC400N)は、Google Mobile Serviceに対応していないためGoogleマップ、Gmail等は使用できません。またGooglePlayの使用もできません。
電源ボタンと音量downキーを同時に押します。 スクリーンショットは、/ InternalStorage / Pictures / Screenshots /フォルダーに保存されます。
システムソフトウェアバージョン 2.1.00より、トラックパッドモード時にメガネ側の映像を取得することができます。
トラックパッドモード時に、電源ボタンと、音量upキーを同時に押すと、スクリーンショットは、上記フォルダに保存されます。
内蔵メモリーのデータは、システムソフトウェアにより暗号化されています。SDカードは、設定アプリを使用して暗号化することができます。
BT-40S、BT-45CSはトラックパッドモードをサポートしており、ファンクションボタンを2回押すと、UIモードが変わります。
アプリの「プレゼンテーションモードクラス」を使用して、オリジナルのUIインターフェースを開発することもできます。
BT-40S(BO-IC400)とBT-45CS(BO-IC400N)では対応方法が異なります。
<BT-40S(BO-IC400)の場合>
以下の条件を満たした場合、端末を初期化することでパスワードをリセットできます。
初期化を行うとデータが消去されます。
条件
- 電源が入っている
- Googleアカウントでログインしている
- インターネットに接続している
- グーグルプレイでの表示がオンになっている
- 位置情報がオンになっている
- 「デバイスを探す」が有効になっている
<BT-40S(BO-IC400)の場合>
BT-45CS(BO-IC400N)はGoogle Mobile Serviceに対応していませんので、「デバイスを探す」機能が利用できません。
修理依頼をして下さい。
いいえ。Moverioヘッドセットの画面はミラキャストを使ったミラーリングはできません。
サードパーティ製ソフトウェアを使用してミラーリングが出来ます。
<Miracast>
いいえ。Moverioヘッドセットの画面はミラキャストを使ったミラーリングはできません。
<Software Mirroring>
コントローラーのUIモードがミラーモードのときのみ、サードパーティ製ソフトウェアを使用してミラーリングが出来ます。
Androidに対応した音声認識エンジンをご使用いただければ、使用可能です。詳細につきましては、音声認識エンジンの仕様をご確認ください。
コントローラーはPortrait、Landscape表示に対応していますが、ヘッドセットはLandscapeディスプレイのため、Landscape表示に対応した画面構成にしてください。
Portrait表示の画面構成の場合、画像が引き延ばされたり、ボタンが画面外に配置されて操作できない場合があります。
また、以下の場合にはトラックパッドモードではアプリを起動することができませんので注意してください。
- 拡張ディスプレイに非対応を宣言するために、AndroidManifest内に<application android:resizeableActivity="false">を定義した場合
- PresentationクラスのAPIを使用して拡張ディスプレイにアプリ画面を表示する場合
できます。ControllerFunctionSDK のAPIを使用してください。
トラックパッドのカーソル制御は、Android標準マウス制御を利用しています。マウス使用時に押しても反応しないボタンはトラックパッドモードのカーソル操作でも押すことができません。
マウス操作が可能なButtonクラスやImageButtonクラスなどによるボタンを使用してください。
MOVERIO接続時に表示される確認画面で「キャンセル」ボタンを押してキャンセルして下さい。
また、コントローラーのOSがAndroid10の場合、開発者向けオプションにあるシステムUIデモモード「Disable automatic UI mode transition」をONにすると自動で切り替わらなくなります。この場合は、確認画面も出ません。
トラックパッドモードにする場合は、コントローラー左側にある切替ボタンを2回クリックして下さい。
コントローラー左側にある切替ボタンを2回クリックして下さい。切替確認画面が表示されますので、「OK」ボタンをクリックしてください。
ミラーモードに戻る場合、実行中のアプリケーションが終了してしまいますので注意して下さい。
通話は可能です。但し、ホスト機器やアプリによっては通話音声がホスト機器から聞こえる場合があります。
Androidに対応したバックアップ用のアプリケーションが使用可能です。
主な手順は下記のとおりです。
<バックアップ手順>
- バックアップが必要なアプリを、バックアップ用アプリケーションでバックアップしてください。拡張子がapkというファイルが生成されます。
- Moverioコントローラーをパソコンに接続し、apkファイルをパソコンへコピーして保存してください。
<レストア手順>
- apkファイルを、パソコンからMoverioコントローラーへコピーしてください。
- コピーしたファイルを、ファイラーアプリを使ってMoverioコントローラーにインストールしてください。
プリインのQRコードリーダーアプリは一部Wi-Fi設定QRコードの読み込みに対応していません。
読み込めない場合はシステム標準のQRコードスキャン機能をご利用ください。
- 設定->ネットワークとインターネット->Wi-Fiを選択する
- 表示されているアクセスポイント一覧から、対象のアクセスポイントを選択する
- 画面右側に表示されているQR読み込みマークをタップするとカメラが起動する
- カメラプレビューが画面全体に表示されるように、画面をスクロールする
BO-IC400にプリインされている動画再生アプリ(Google Photo)の最新バージョンで、トラックパッド操作による動画再生ができなくなっていることを確認しています。動画再生可能なアプリ(Gallery Go、など)Google Playからインストールしてください。
コントローラーのシステムソフトウェアがVersion2.1.00までは、通知領域が自動で閉じたのですが、Version 2.2.00から通知領域が自動で閉じません。
通知領域の下に表示されていますので、表示領域を上にスワイプし閉じることで表示されます。
また、輝度バーは自動で閉じなくなりましたので、”閉じる”ボタンを押して閉じてください。
コントローラーのシステムソフトウェアがVersion2.1.00以降、専用コントローラー(BO-IC400/BO-IC400N)をお使いの場合、電源ボタンと音量ボタン+(アップ)ボタンを同時に押すことでトラックパッドモードでのスクリーンショットを撮ることができます。
コントローラーのシステムソフトウェアがVersion2.1.00以降、ヘッドセットカメラを優先して使用する/使用しないを選択する機能が追加されています。
[設定]-[ユーザー補助]を選択し、”Advanced setting”の[Camera Custom State]で設定できます。
デフォルトはOFF(使用しない)になっていますが、一度カメラ搭載のヘッドセット(BT-45C/BT-35E)を接続するとONになり、以降接続時にはONとなります。以降は上記設定でON/OFFの切り替えができます。
コントローラーのシステムソフトウェアがVersion2.1.00以降、ヘッドセットセンサーを優先して使用する/使用しないを選択する機能が追加されています。
[設定]-[ユーザー補助]を選択し、”Advanced setting”の[Sensor Custom State]で設定できます。デフォルトはOFF(使用しない)になっていますが、初めてヘッドセット(BT-45C、BT-40、BT-35E)を接続するとONになり、以降接続時にはONとなります。以降は上記設定でON/OFFの切り替えができます。
コントローラーを開発者モードにし、[設定]-[システム]-[{} 開発者オプション]を選択し、"Disable automatic UI mode transition" をオフにします。デフォルトはオンです。
開発環境
Windows®の標準APIを利用してアプリケーションを開発可能です。開発環境は、Microsoft社が提供しているVisual Studioの利用を推奨します。詳細についてはデベロッパーズガイドの「3. Windowsアプリ開発」を参照してください。
* BT-35Eの場合、Moverio SDKを使用する場合、ファームウェアバージョンをV1.1.0以降にバージョンアップしてください。
V1.1.0より前のバージョンでMoverio SDKによって開発したアプリを動作させる場合、BT-35E/30Eの動作に支障が出る場合があります。
ファームウェアアップデートの方法については「ファームウェアリリースノート(V1.1.0)」を参照してください。
Moverio専用のSDKとAndroidの標準APIを利用してアプリケーションを開発可能です。開発環境は、Android Studioの利用を推奨します。
デベロッパーズガイドの「2. Androidアプリ開発」を見てください。
* BT-35Eの場合、Moverio SDKを使用する場合、ファームウェアバージョンをV1.1.0以降にバージョンアップしてください。
V1.1.0より前のバージョンでMoverio SDKによって開発したアプリを動作させる場合、BT-35E/30Eの動作に支障が出る場合があります。
ファームウェアアップデートの方法については「ファームウェアリリースノート(V1.1.0)」を参照してください。
Side by side方式のコンテンツを3D表示させることが可能です。Side by side方式とは一つのフレーム画面に左右の画像を並べて格納する方式です。
BT-40S、BT-45CSのコントローラー(BO-IC400、BO-IC400N)の場合、プリインストールされています「MOVERIO Link Pro」を用いて2D/3D切替が可能です。
Android端末の場合、Utilityアプリ「MOVERIO Link」※を用いて2D/3Dの切替が可能です。
※動作しない端末機種がございます、インストール前にGoogle Play上でご確認下さい。
Windows機器の場合、3D用のアプリケーションを開発する必要があります。
BT-35E/30Eの場合、HDMI規格の3Dフォーマットの表示には対応していません。
Moverio SDKで提供します。詳細につきましては、デベロッパーズガイドの「2.2. ディスプレイ制御」をご覧ください。
背景色を黒(RGB値で0)にすることで透過表示に見えます。

